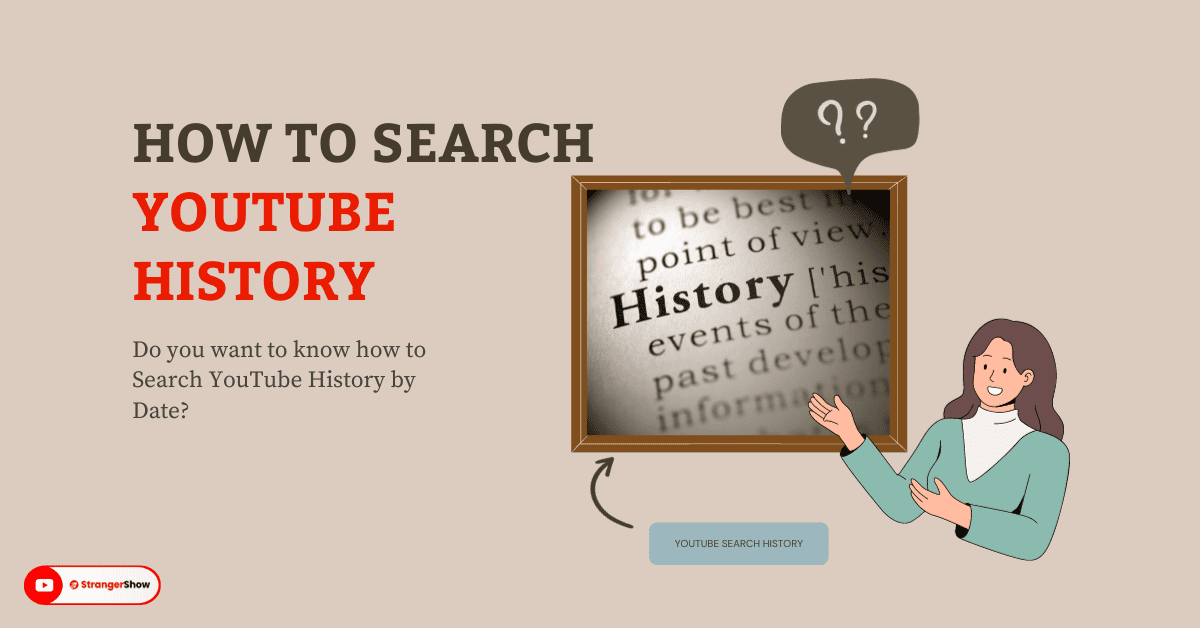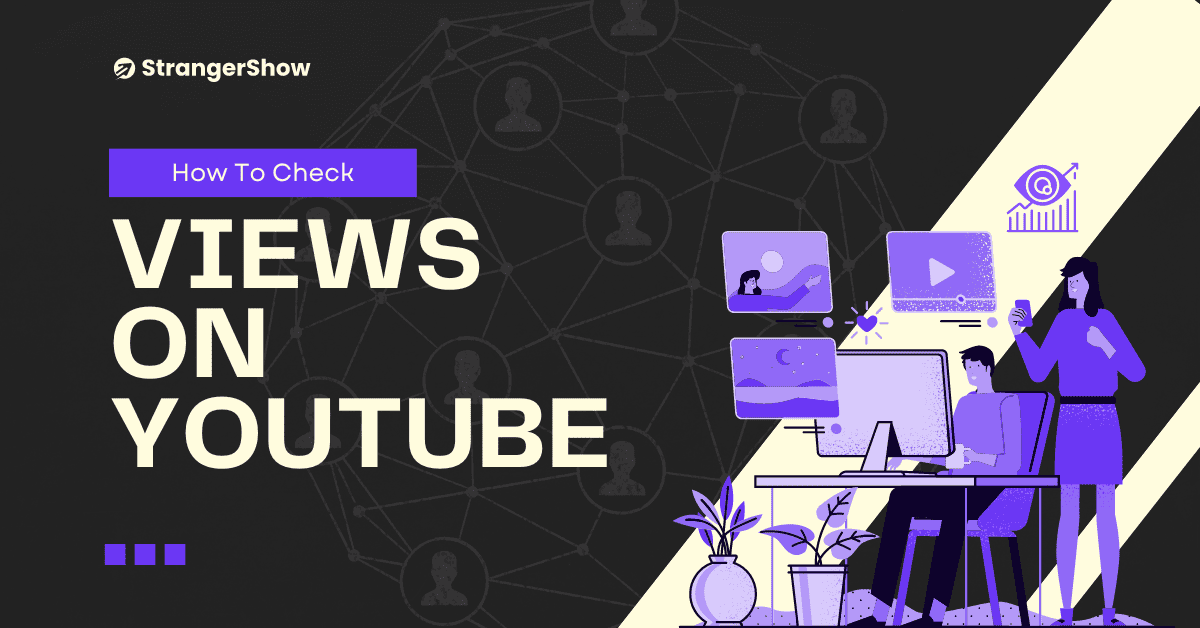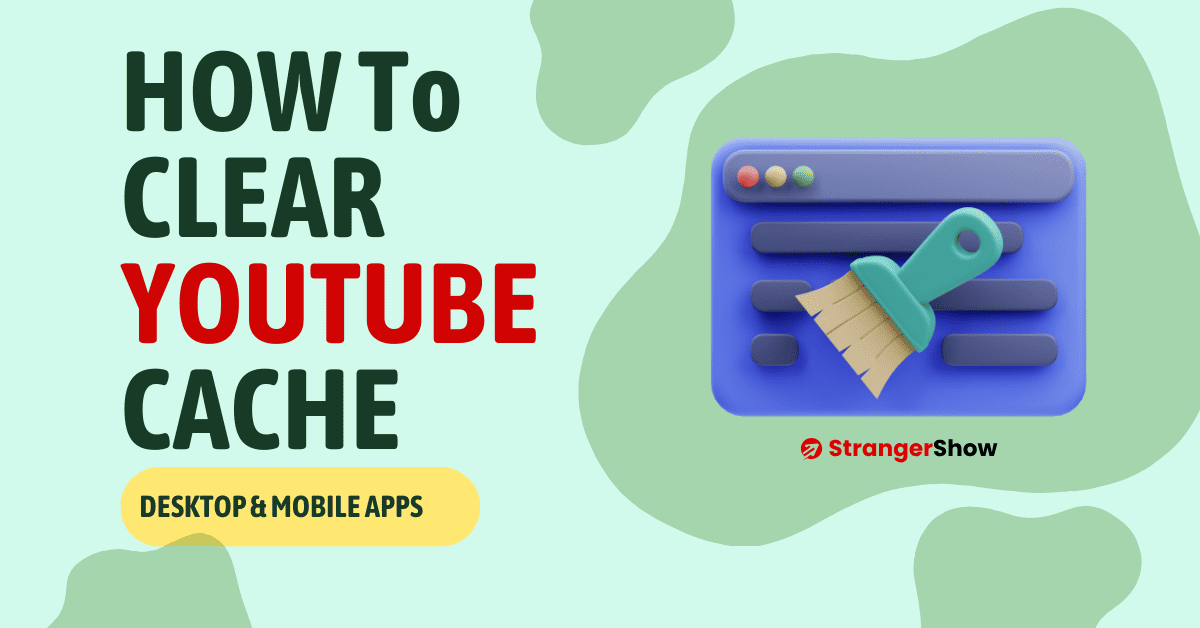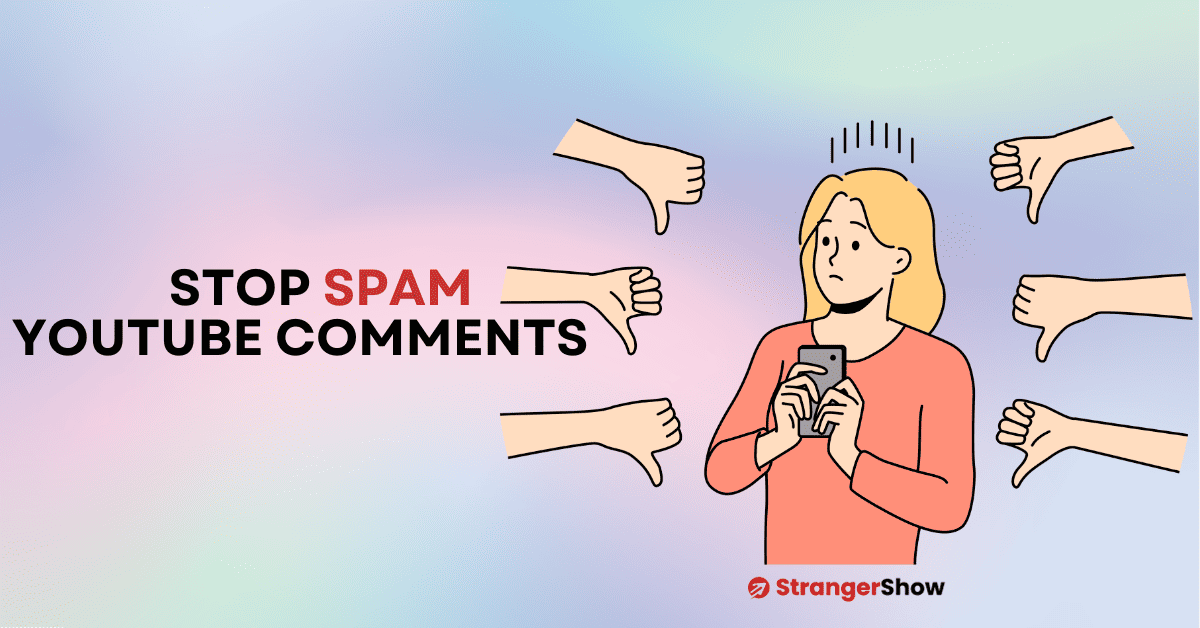Do you want to know how to trim & shorten a YouTube video at the beginning, middle, or end of your video?
Let’s say you added the video to YouTube long ago, and right now, you want to cut a clip or remove certain portions from that video that are irrelevant to the current situation or something else.
Yes, it’s possible to do without re-uploading the video. You just need to edit, do the trim process, and save the existing video. The video’s view count, revenue, watch time history, comments, likes, and other metrics remain untouchable.
On top of editing the video on the YouTube interface itself, it’s entirely possible.
Let’s see how do I trim a YouTube video; with that example, you can start editing from yours.
How To Trim a YouTube Video
Follow the below instructions step by step:
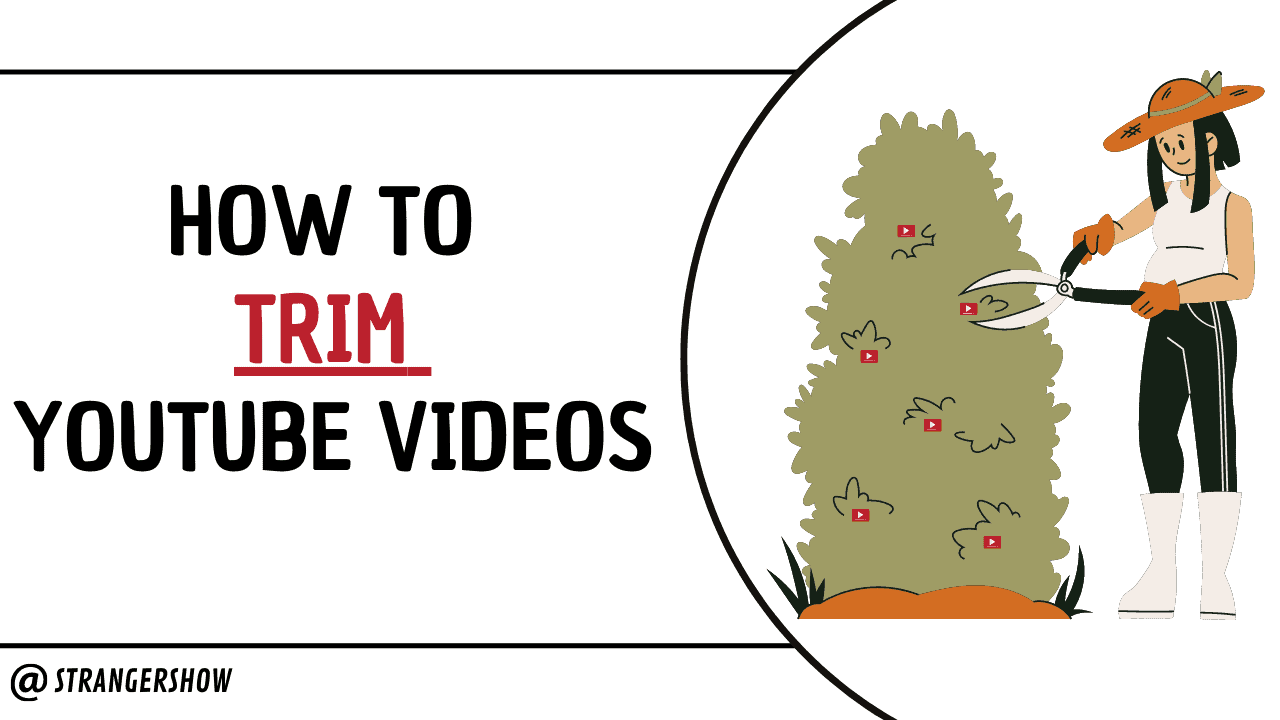
Step 1: Select the Crop Video
Firstly, open your YouTube account and step into your YouTube studio.
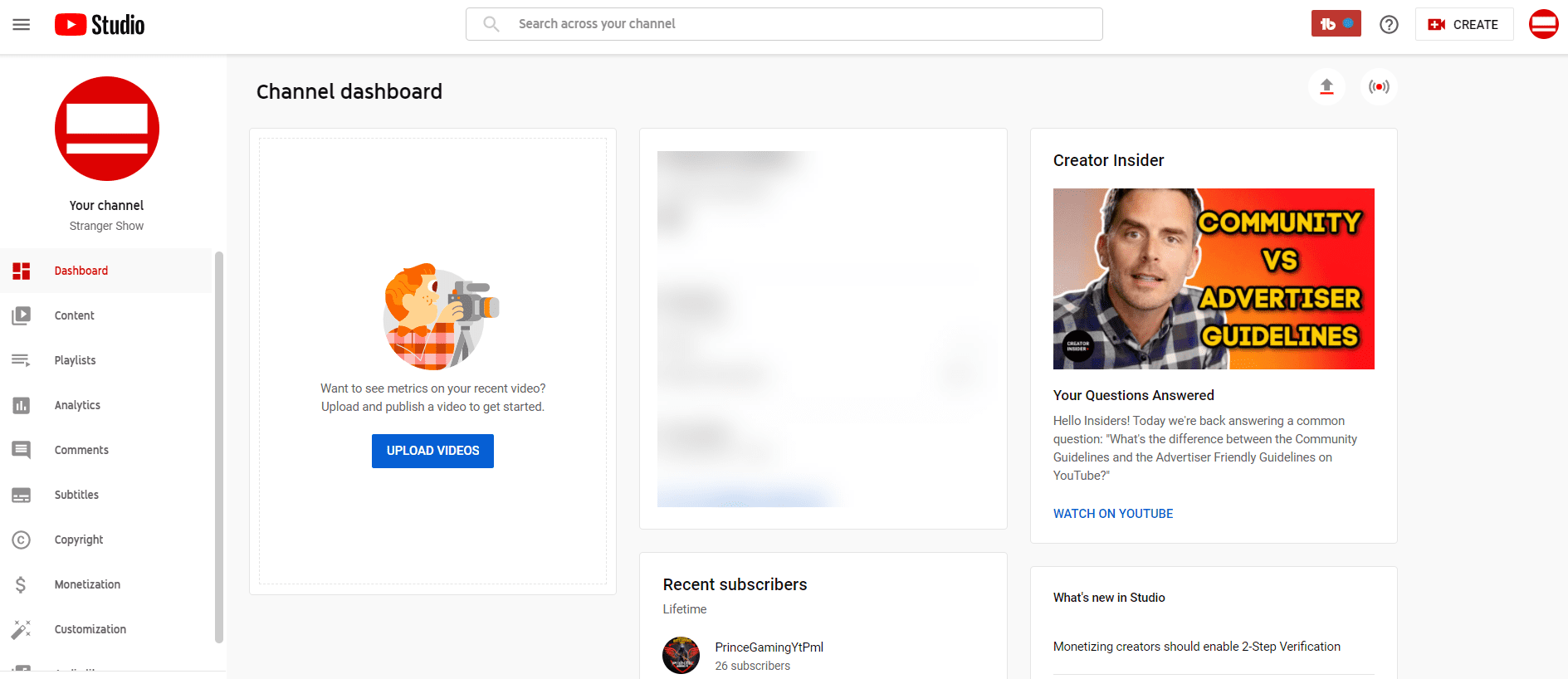
On the Left-sidebar click the Content option.
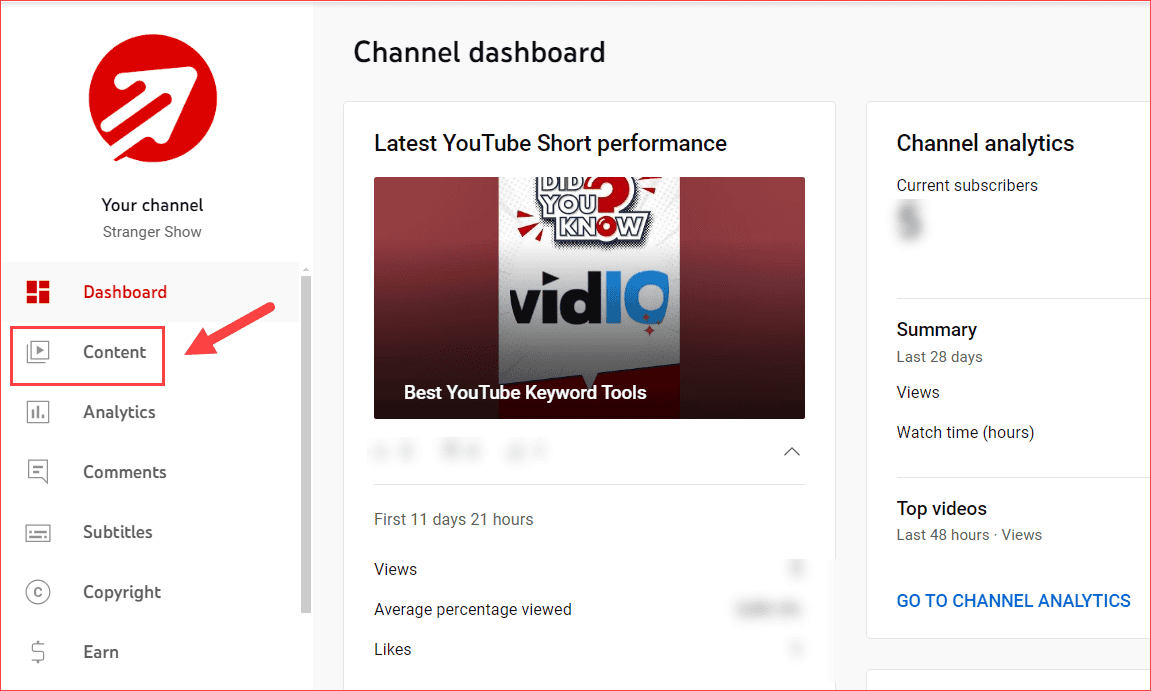
Your channel’s list of videos will appear in the above image. To crop a YouTube video, you must select the edit button of the video you want to use.
Step 2: Editor’s Video
Once you select the video, you will be taken to the “Video Details” page.
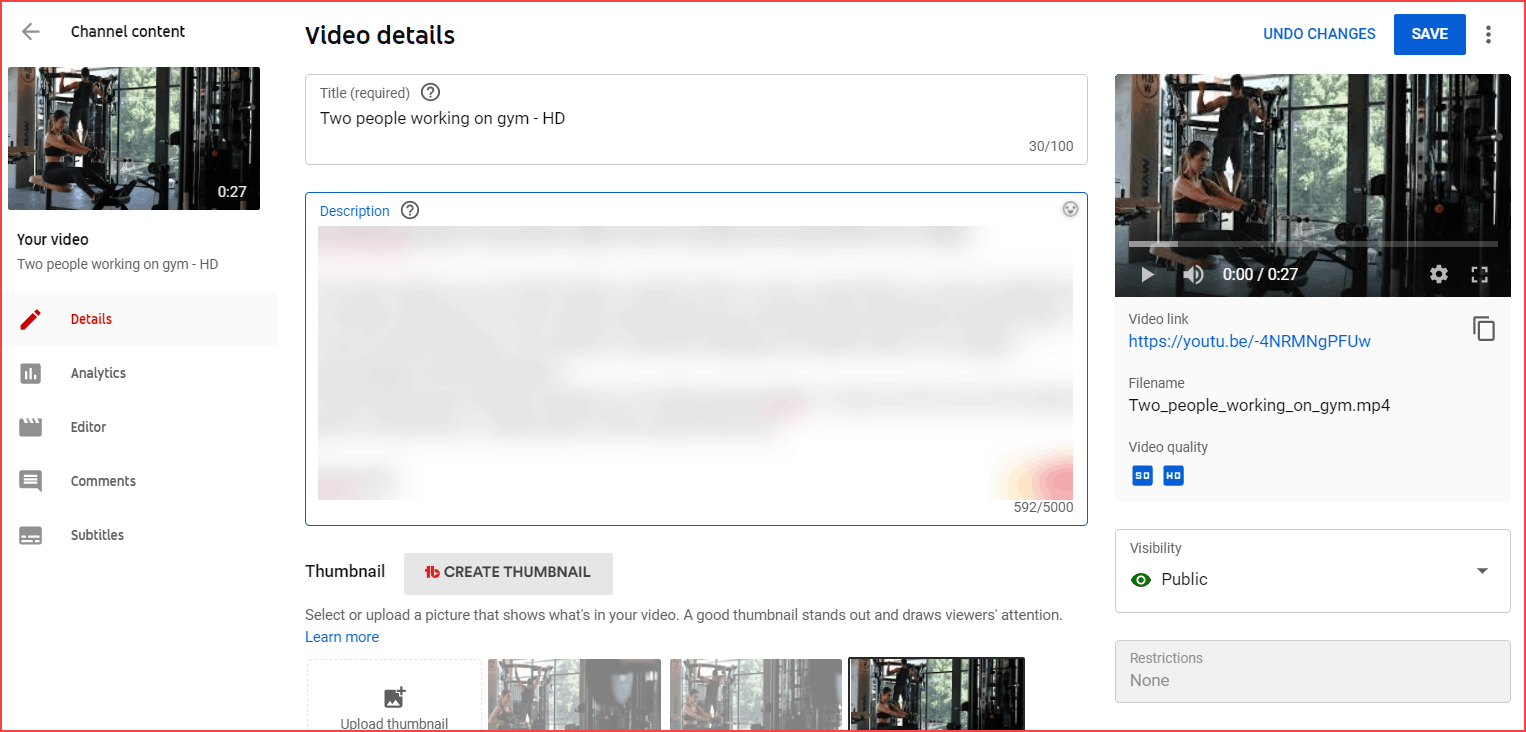
Click the Editor tab on the left side. Also, note that if the video is public, private, or unlisted you can still see the editor’s option.
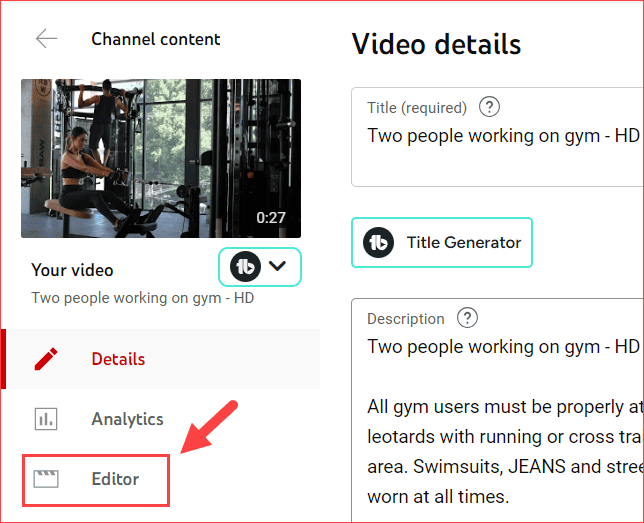
Now, successfully, you’re on the Video Editor page. For example, check out the image below.
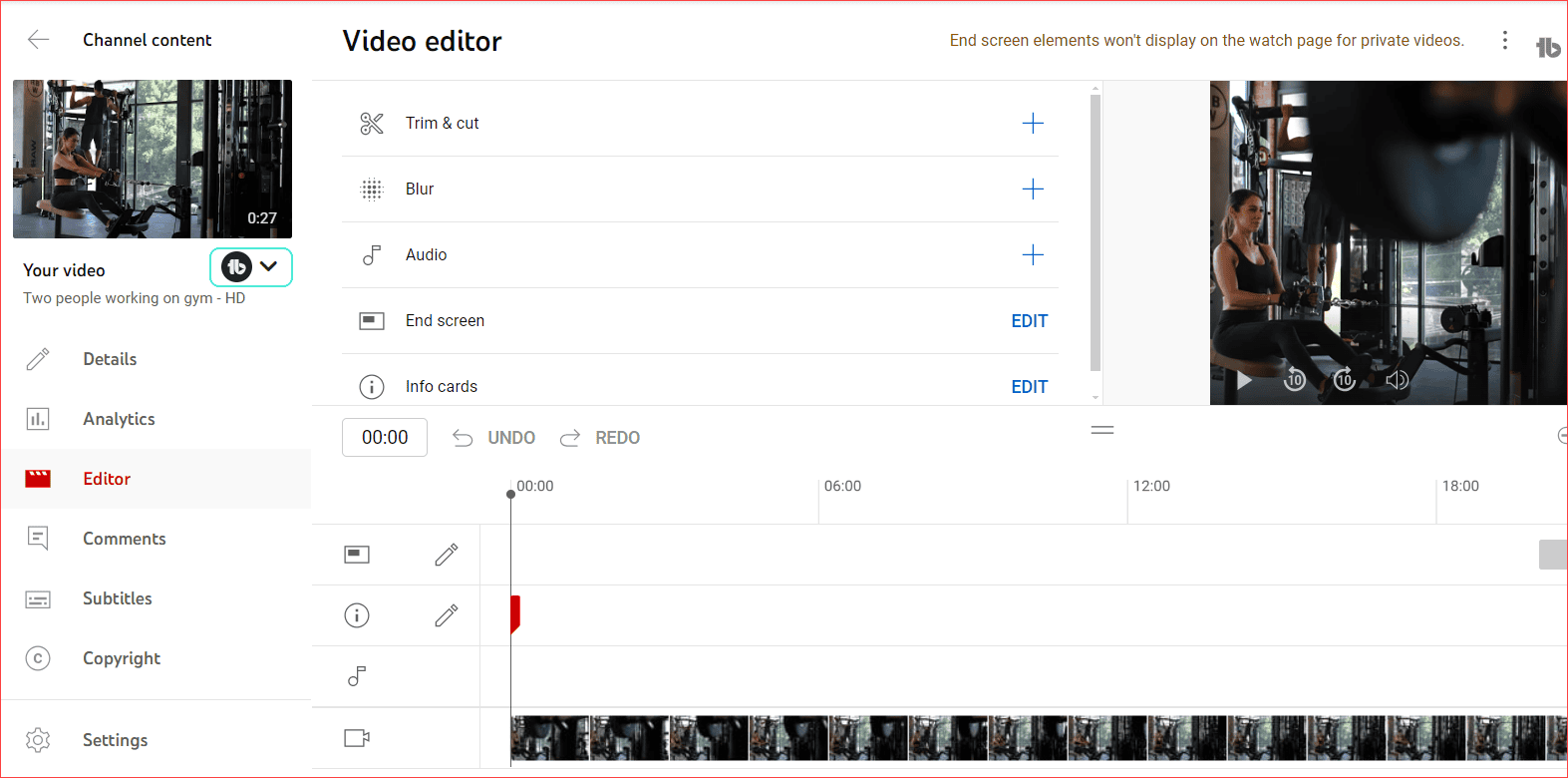
Step 3: Start Trim & Crop Video
Now, it’s time to trim and crop the YouTube video. Firstly, select the Trim & cut option.
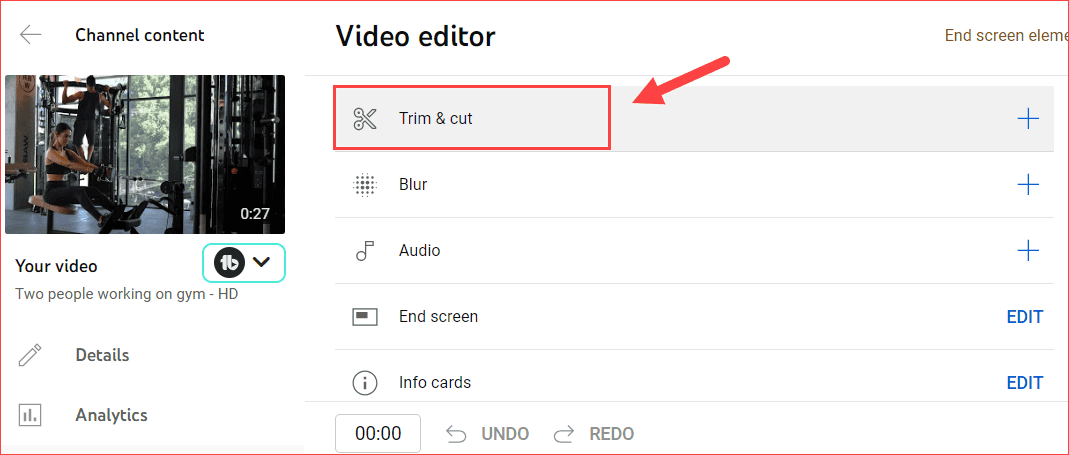
Here, click the “+ NEW CUT” option.
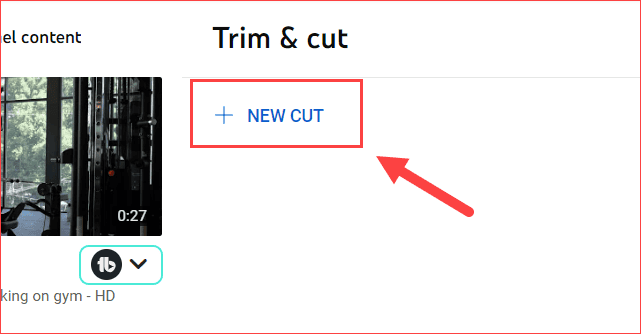
On the downside, the time frames with the red color show on the video frame layers. This means that you can drag and select the area to trim and shorten the video on YouTube.
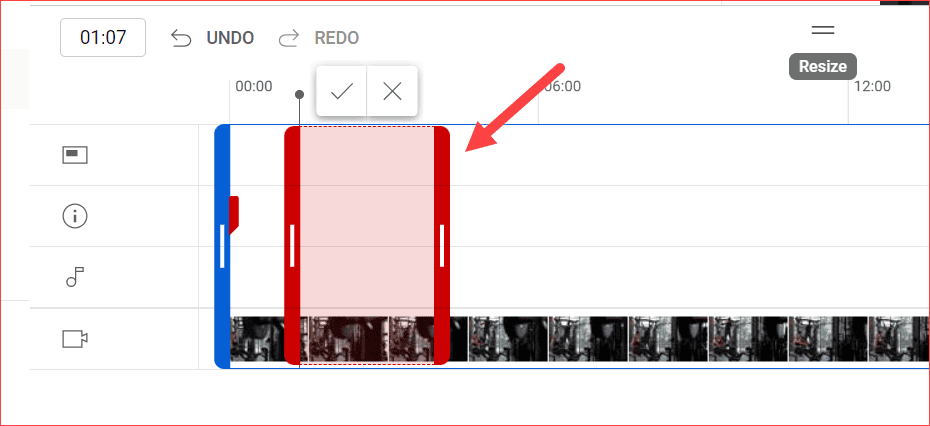
All you need to do is, select the range, like which portion of your video you don’t want. Finally, click the Tick icon on the frames once you crop the portion of the video.
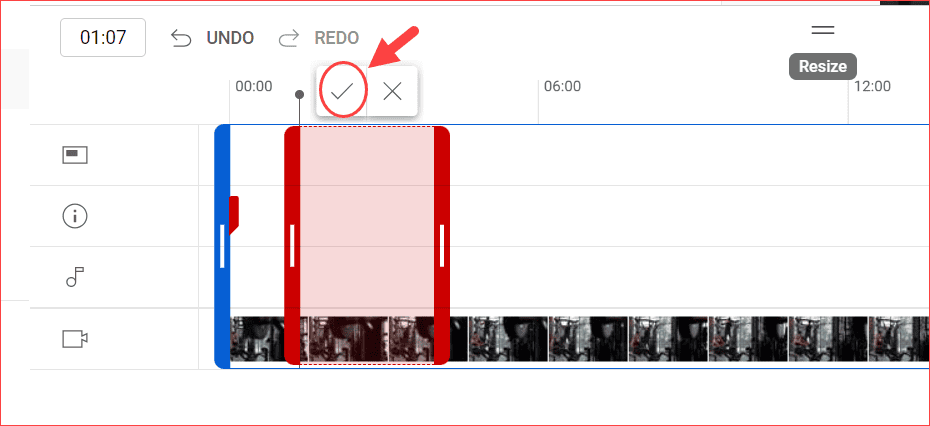
That’s it. The cut is added on the top page. If you want to make a trim on a different portion of the video, click the “+ NEW CUT” option again and repeat the steps.
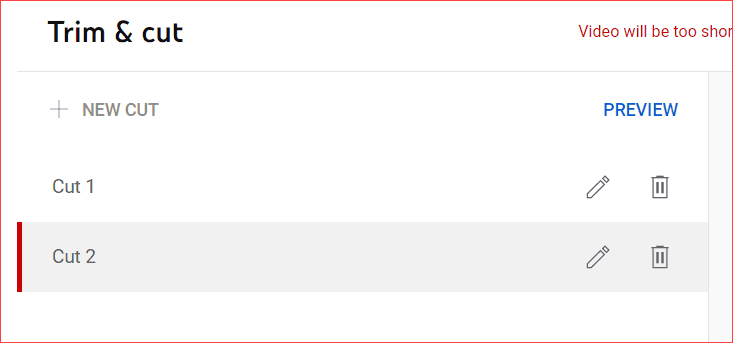
Also, if you mistakenly trimmed a portion of the video, you can use the Delete icon to remove the cut.
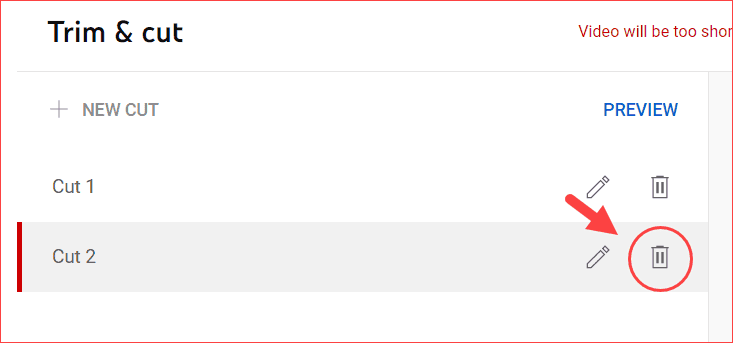
Moreover, you can undo or redo the changes based on your activity log.
Step 4: Preview Trimmed Video
Finally, click the Preview button and play the video to see the final output. Ensure once or twice that you’ve correctly cut the video from YouTube.
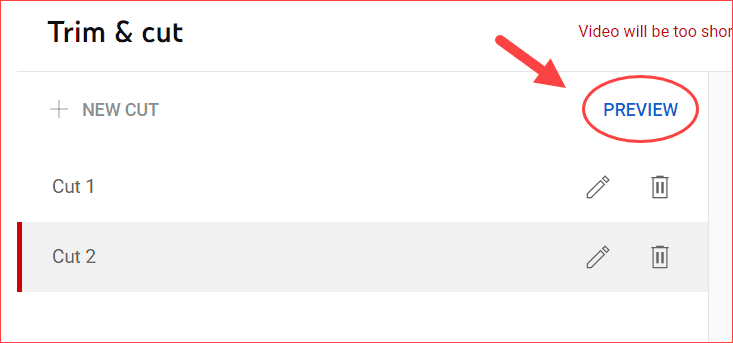
Finally, If all the above points you’re satisfied, then, click the Save button.
YouTube might pop up the notification dialog box, “It takes a few hours to reflect your changes,” and “You can revert to the original version if you need it in the future.”
Click the Save button.
That’s all. This is how you can trim a video on YouTube with proper steps. Also, the updated cropped video will go live within an hour; you can confirm that.
Why Do I need a Trim a video on YouTube
Firstly, this option is not mandatory for YouTube channels. It’s an advanced feature by YouTube that helps creators utilize and remove sensitive content from YouTube without deleting and re-uploading the video.
For example, let’s consider you uploaded a video about the list of solar planets with Pluto as a planet. As we know, Pluto is out of the solar planet’s list.
So, in a scenario like this, you can easily trim out the portion of the video that features Pluto and keep the rest as the recently updated video. It’s a straightforward process that you can confidently handle.
In addition to the trim, you can blur the faces in YouTube videos to hide information.
Benefits of Trim video on YouTube:
- You can do multiple trims & cuts on the video.
- Also, Undo and Redo options are convenient.
- We can revert it to the original video format whenever we need.
- Before publishing the changes, we can preview the video at one stretch.
- We can easily create micro-cuts and delete them if we don’t want them in the future.
- If your content needs a significant update, you don’t need to delete the entire video and re-upload it. It saves your current video views with the Trimmed choices.
For a video representation, kindly check out the below video:
Please let me know if you have any doubts in the comment section regarding any problems you’re facing while trimming the video on YouTube. Also, share this article with your YouTube friend, who uploads the videos frequently.
Related Articles
- How To Download YouTube Videos
- How To Change Thumbnail on YouTube: Beginner’s Guide
- Edit video with Adobe Premiere Pro
Sharing is caring!