YouTube Community Tab: How to make a community post on YouTube?
We will see deeply how to do this in this step-by-step guide article.
Quick Steps To Do:
YouTube is the video creators’ platform to create videos and engage with audiences. However, YouTube has an option that allows creators to connect with audiences in-form of Text messages instead of video.
That’s quite great, right?
Ok, let’s see with the detailed pictures down here.
How To Make a Community Post on YouTube
Step 1: Create Post
Firstly, Go to YouTube Studio and click the Create button in the top right corner. (Refer to the below image)
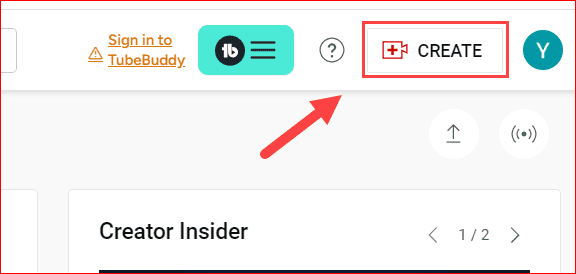
Once you click that, you’ll see the option called “Create Post.”
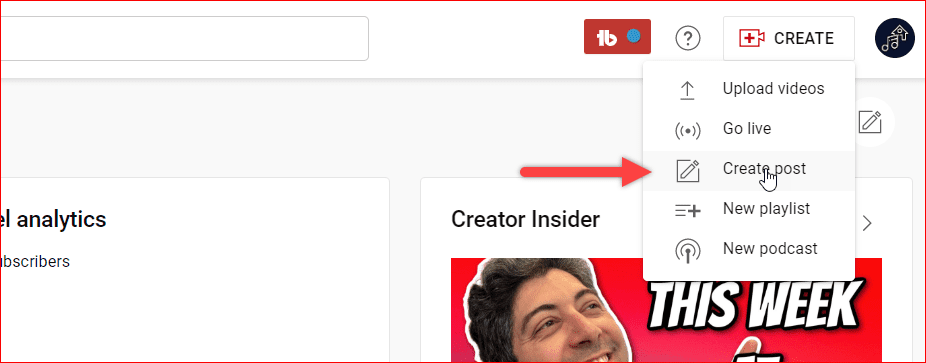
Wait, what if you can’t find this “Create Post” option? Don’t worry; I will help you fix that.
This option is not showing on your channel because you missed one crucial setting. Let me explain how to cover that.
If you can access the “Create Post” option, then skip next step and resume from Step 3.
Step 2: Enable YouTube Community Tab
In a nutshell, to create a post on the YouTube community tab, you need to enable Advanced Features initially.
To do that:
- Go to “YouTube Studio”
- Click the “Settings” option on the leftside bar
- Select the “Channels” tab
- Go to the “Feature Eligibility” option
- Expand the “Advanced Features” option.
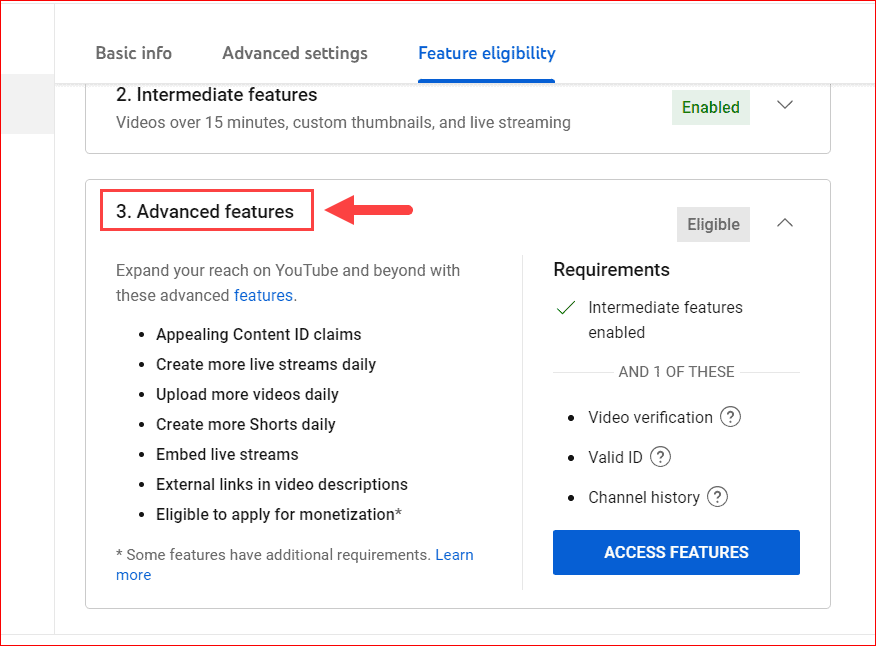
You need to enable this feature to access some of the advanced features. Most importantly, this is also required to allow for monetization.
To enable the YouTube community post tab, follow any of the below steps:
- Verify your Phone number – Here is a detailed guide on verifying your YouTube channel.
- And, either do one of the below verification.
- Video Verification (or)
- Valid Id Verification (or)
- Establishing Channel History.
Once you have verified the above, the advanced feature will enable automatically (typically, it takes one day to approve). Now, you can follow the Step 1 and read further.
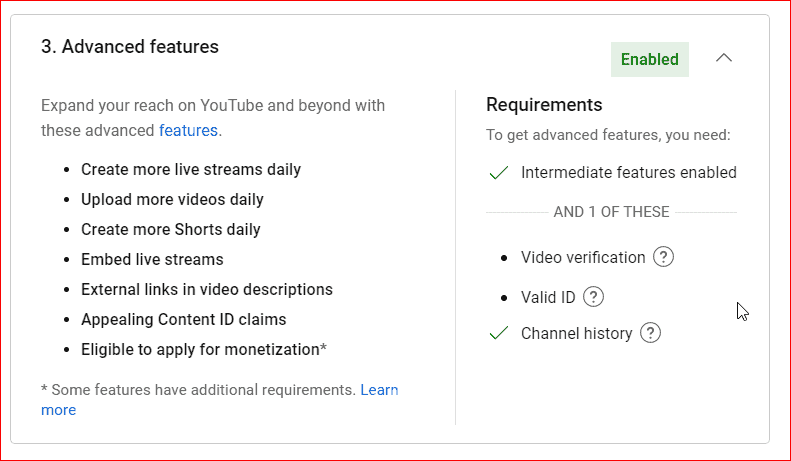
Step 3: Make the Post Community Tab
After clicking the Create Post button, it will move to your channel community tab, like the image below.
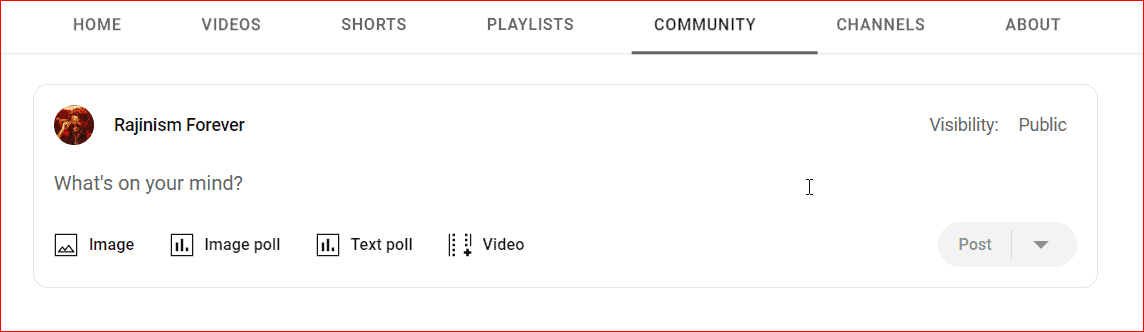
Write the text you want to post. In the meantime, you can add images, videos, and polling on the post.
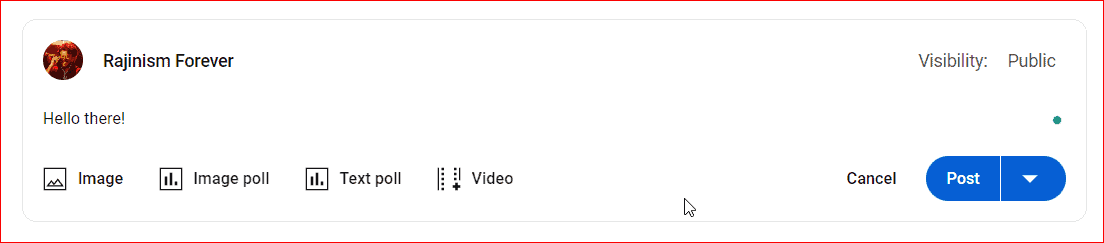
Also, consider the below requirements to create a post on YouTube:
- Images: You can upload five photos or GIFs in one post. Also, follow the aspect ratio between 2:5 and 5:2 for better visibility.
- Text Poll: You can add five text polls in one post with a maximum of 65 characters each.
After adding your post, YouTube allows you to either publish it right away or schedule the post.
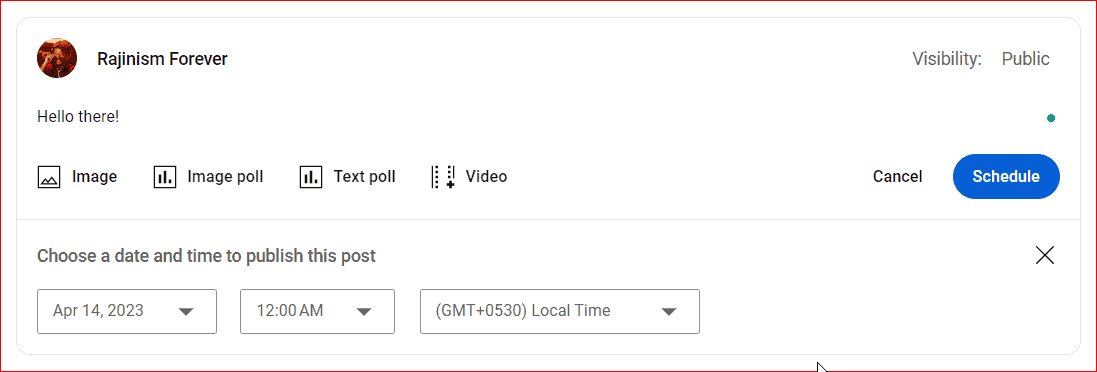
If you’re scheduling the post, choose the date, time, and time zone to publish the post.
Otherwise, click the Post button, and your post is live!
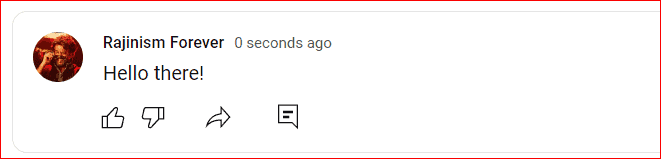
That’s all; you’ve successfully created and make the first community post on your YouTube channel.
Types of Post
You can post the different types of content on the YouTube community tab. Those are:
Ok, let’s see some of the frequently asked questions while creating the community post on YouTube.
Q) Can I expire my YouTube community post?
Yes, from the YouTube Studio app, you can automatically set the post to expire in 24 hours. However, the channel owners can see it on the Archived tab.
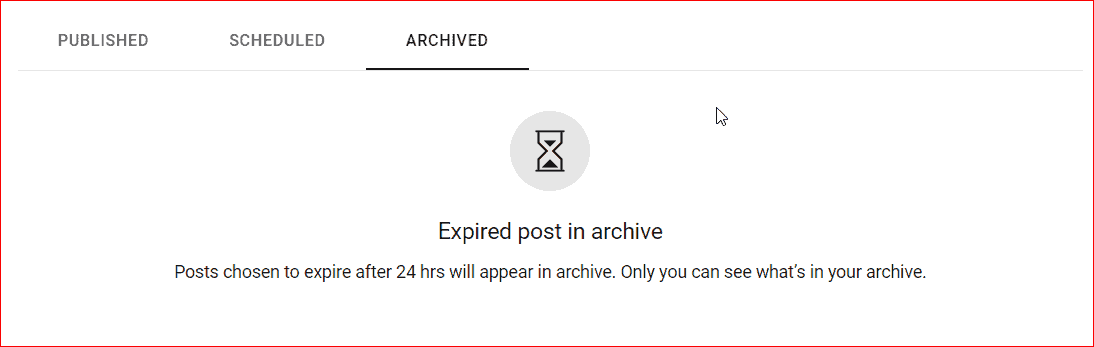
Q) Am I eligible for the YouTube Community tab?
Once advanced features are enabled on your channel, the YouTube community tab will be available to post.
Q) Will my audiences be notified when I post?
When subscribers allow bell notifications for your channel, they will get the post notifications occasionally.
Q) Why my community post comments are off?
There are no specific settings for YouTube community post comments. However, it might be due to the following reasons.
- The content might be made for kids.
- You might be selected the “Disable comments.” option under Settings > Community > Defaults tab.
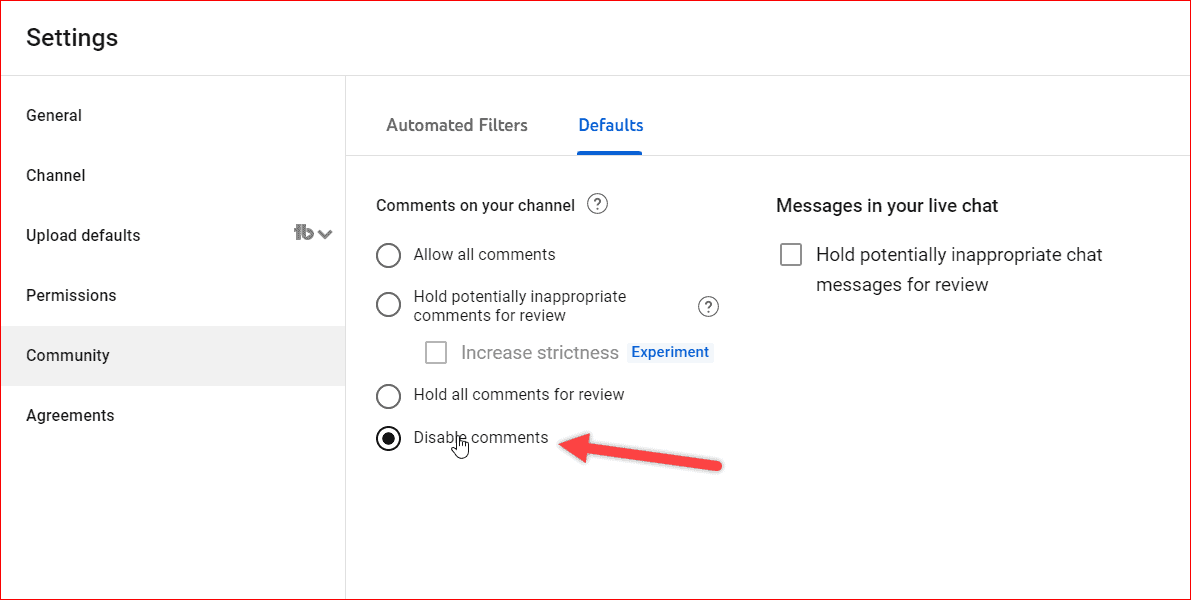
I hope you learned how to make a post on the YouTube community tab. Kindly subscribe to us to learn more about, “how to YouTubing.”
Related Articles,
As said always, share this article with your friends.
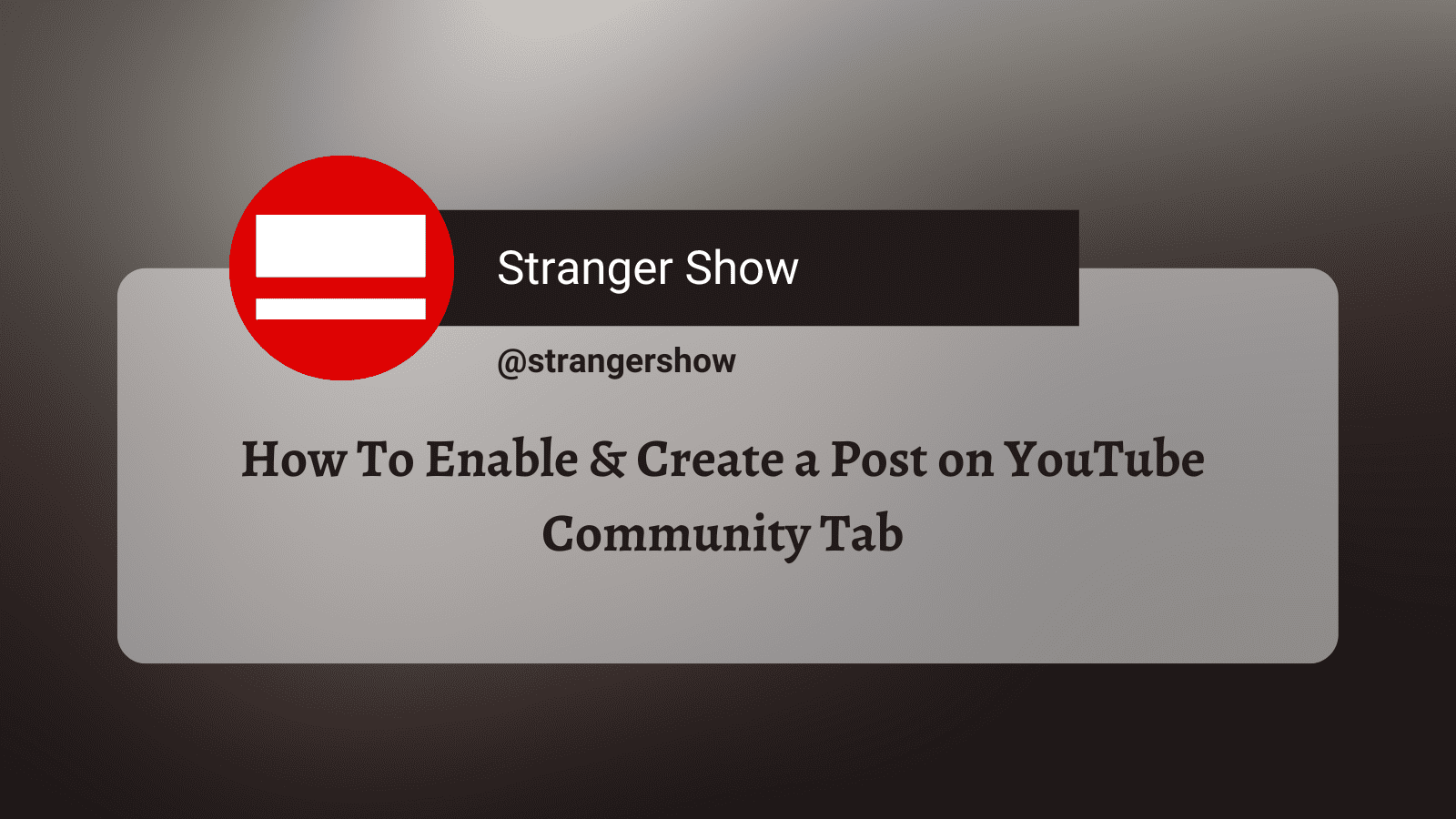
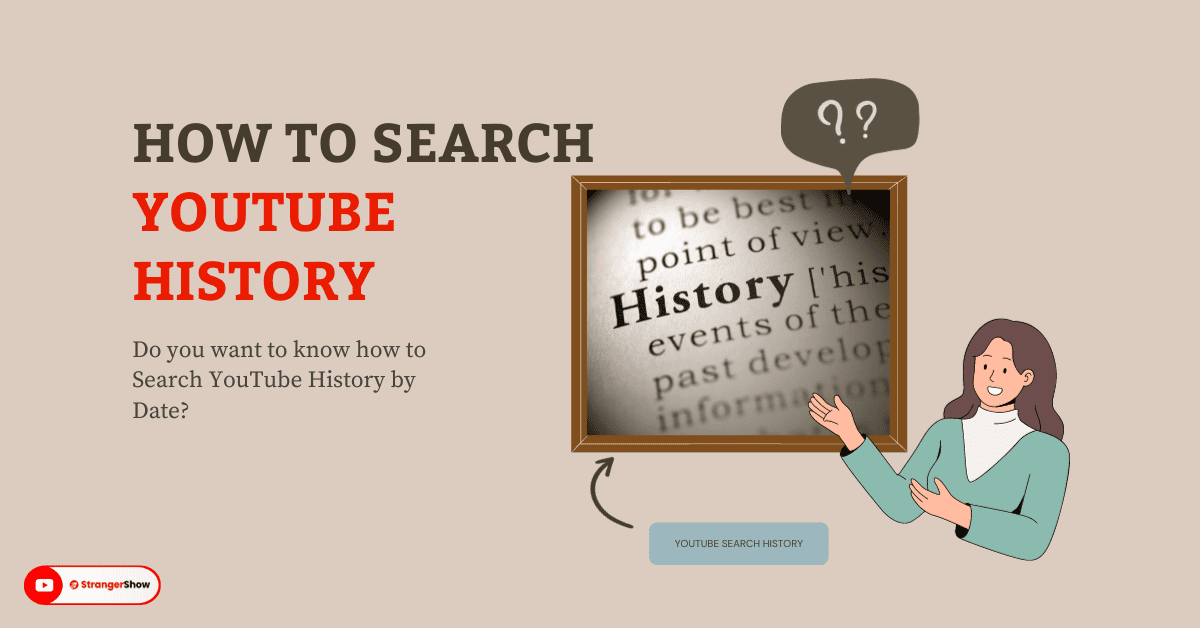
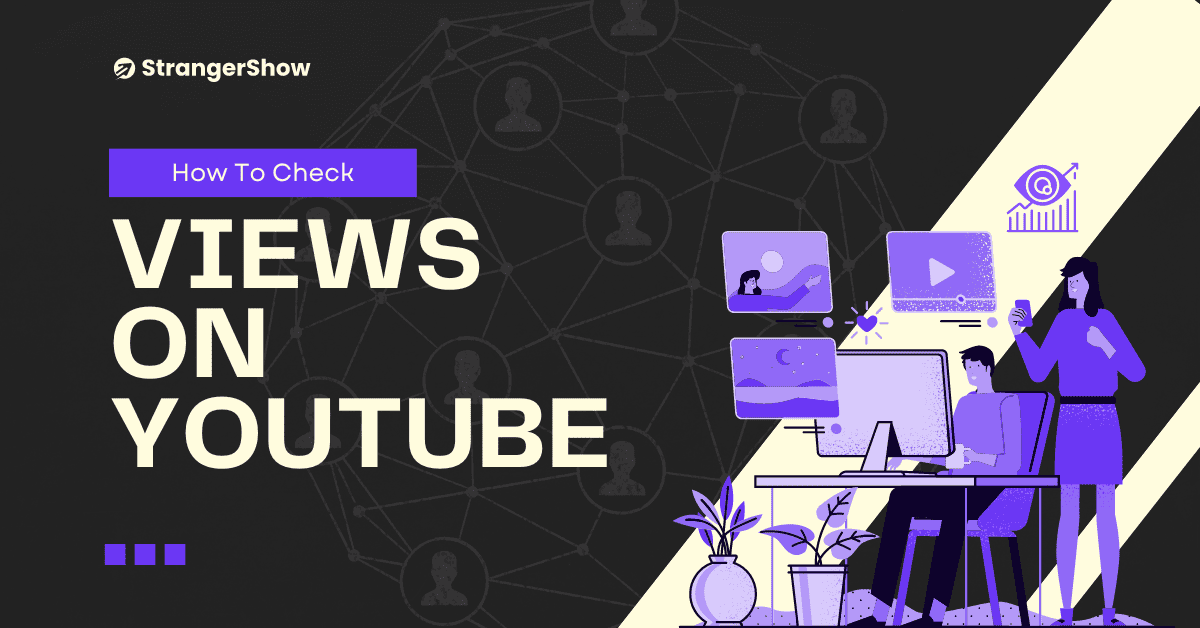
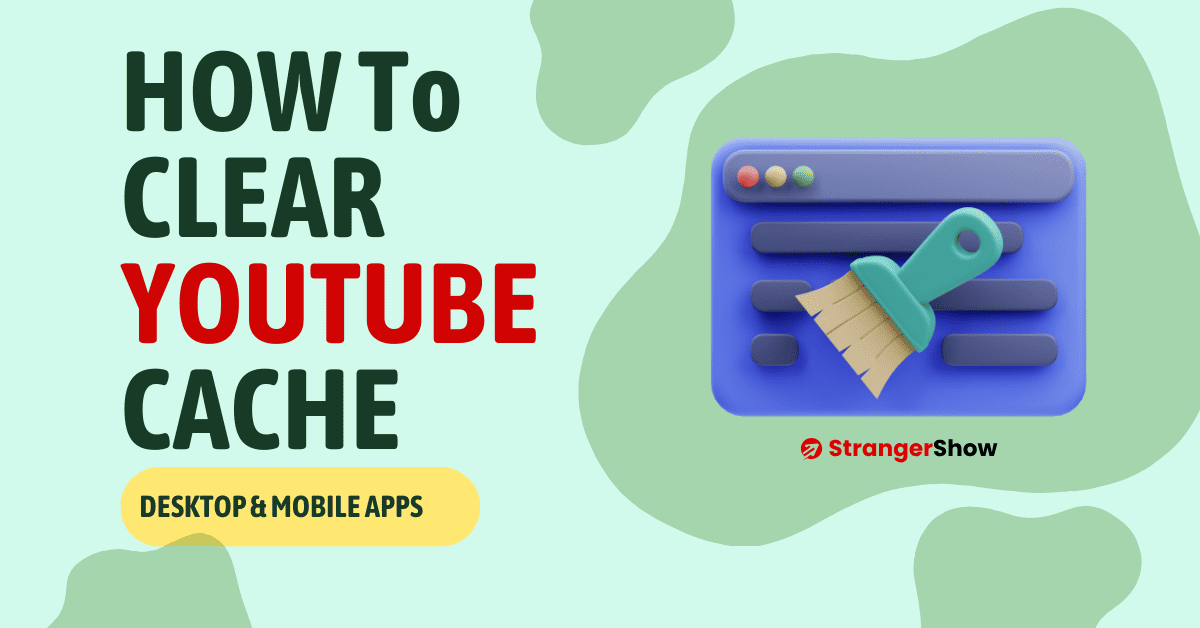
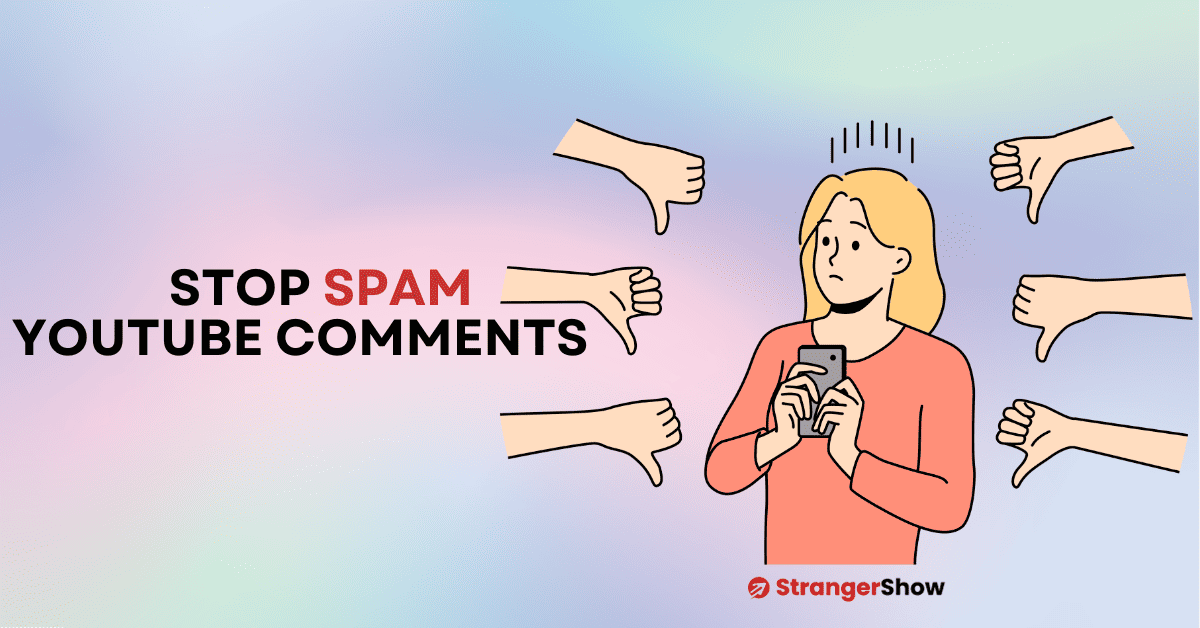
Introduction. Hello everyone my name is Sandeep kumar my belong to sitapur Uttar Pradesh
Hello Sandeep. Glad to meet you