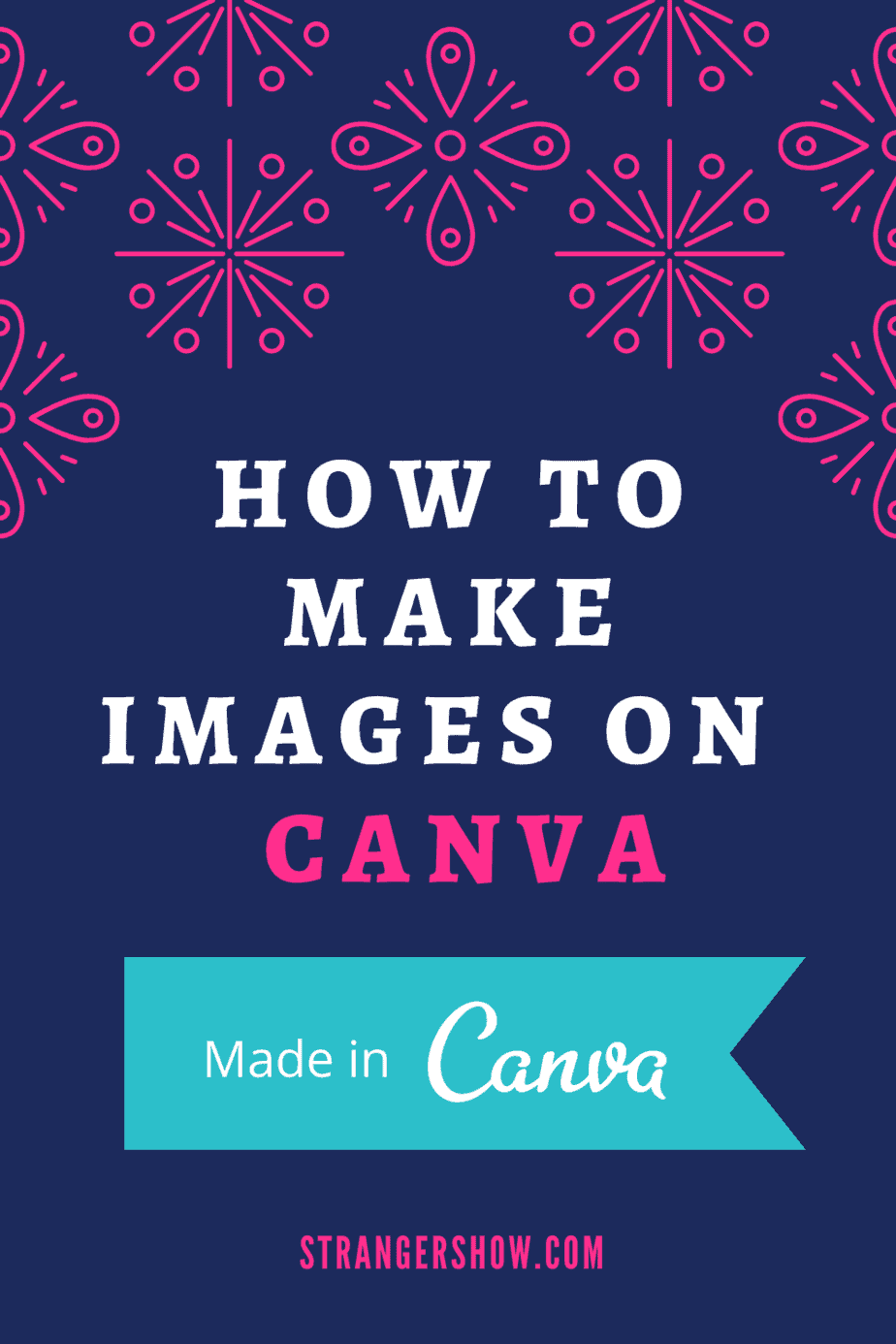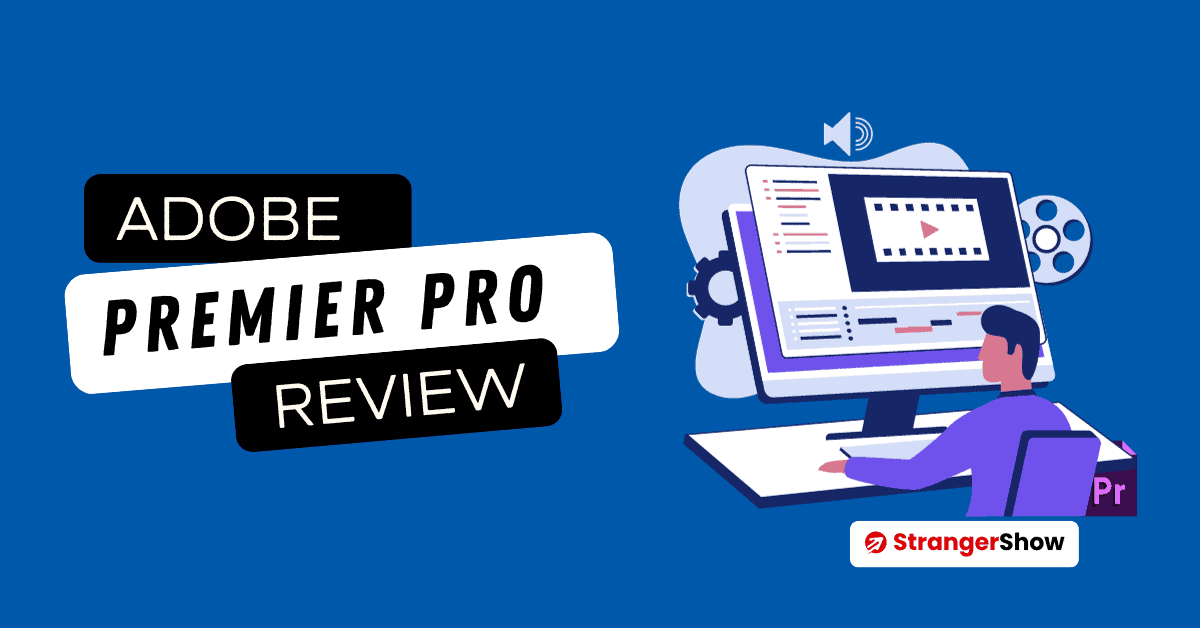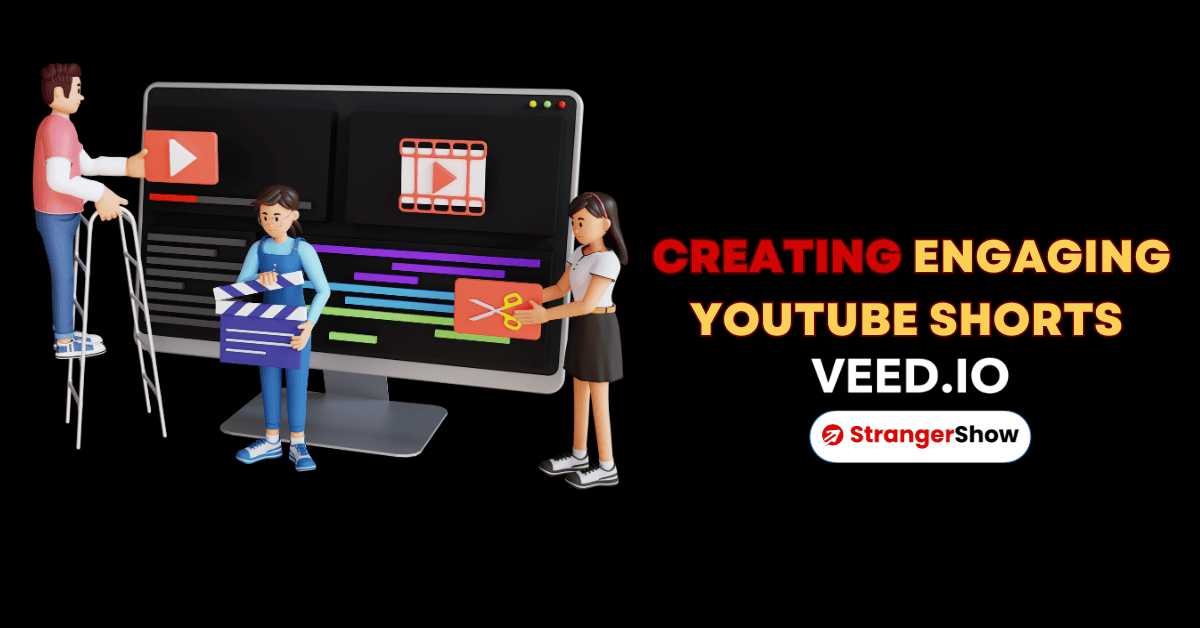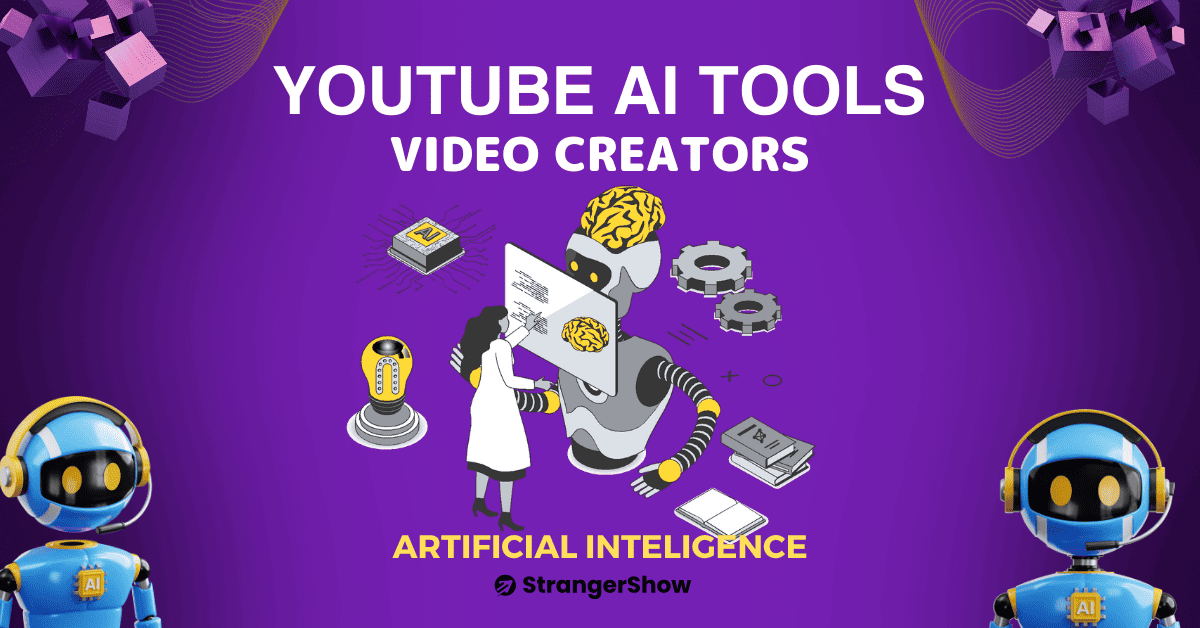- Do you want to edit images for your blog post banners?
- Do you want to make YouTube custom thumbnails or channel art?
- Are you looking for any software or tool to create/edit the images?
If it sounds like your situation, then this post is carving for you. Well, here I’m going to review the best image editing tool called Canva. In case you’re not aware of it means, then you’ll get the top to bottom of this tools pro’s & con’s here.

Before getting into that, let me say one thing. There is no need for any following skills to generate attractive images from Canva.
- It doesn’t require Graphics skills.
- No need for any image editing technical skills.
- Doesn’t takes much time to create images or presentations.
Ok, let see the more interesting things and features of this tool deeply. Kindly stay on the line.
What is Canva?
First of all, Canva is a free image editing/creation tool, which has tons of predefined templates to create a presentation or image. It’s one of the easy ways to create a visual in a short period.
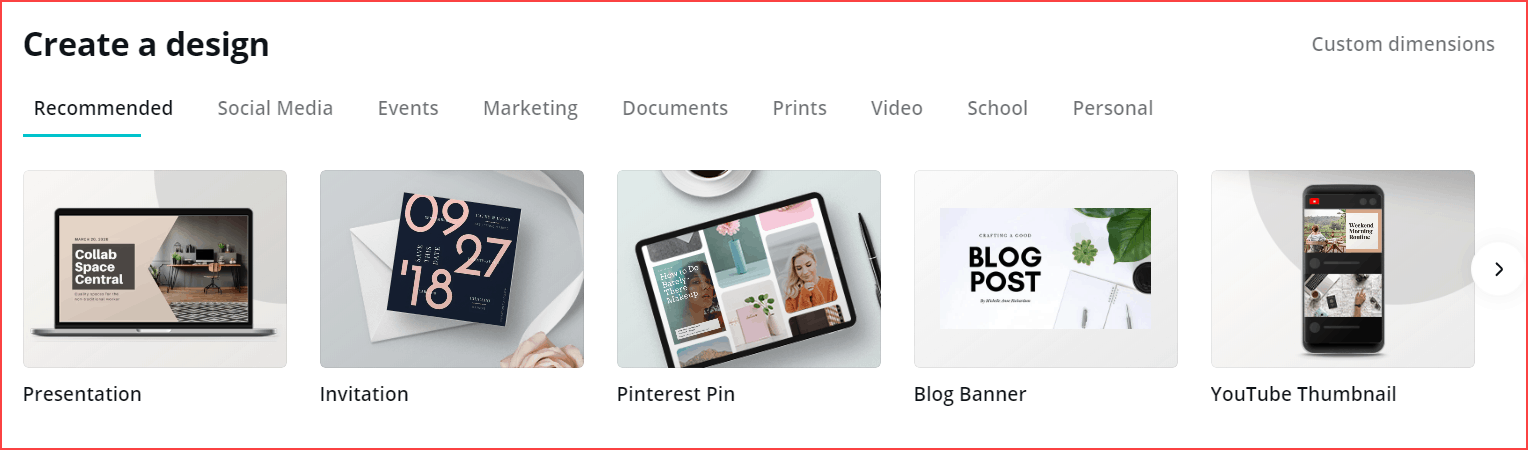
Moreover, there is no need for any editing or graphics skills to use this tool. In a nutshell, Canva review always takes the best place compared to other tools in the market.
Canva Features
- Templates: Over a wide range of template categories, you can easy to create the images of whatever you want. Some of the templates are Logos, Infographics, Cards, Resumes, Invitations, social media profiles, and so on…
- Social Profile templates: The predefined social profile templates create a huge impact on online media creators. The templates are Pinterest pin, Instagram & Facebook story, and posts, YouTube channel Art, YouTube Thumbnail, Blog Banner, etc.,
- Elements: Not only images but even you can also add tiny elements on your images to look more attractive to your visuals.
- Video: Also, you can make a small intro video in the Canva itself. It’s useful for YouTube content creators to insert these attractive videos in their videos.
- Formats: It’s available to download the visuals in different formats like PDF, PNG, JPG, GIF, and Animations.
- Easy sharing: Share the presentations on Facebook, Email, and Twitter directly from Canva when you link your account.
- Forever Backup: This one is my favorite feature among all. Canva will autosave the editing images even if you won’t. No need to worry for backup until it reaches 1GB.
- Easy Interface: Are you unskilled in the editing process? Then this is your perfect partner tool. Easy interface, drag, and drop features make the work much easier.
- Folder separation: In case you create images for different platforms like Facebook or Instagram. It’s easy to separate and arrange them in different folders.
How to Install Canva
To be clear, Canva is a browser and app version tool. If you’re using in PC, then there is no need to install it. Just use the web application directly by click here.
In the meantime, Canva has mobile application versions too. So, you can create images or presentations with your mobile itself anywhere.
- Android: Click here
- iOS: Click here
For simple sign up, Gmail or Facebook account is enough to create a Canva account.
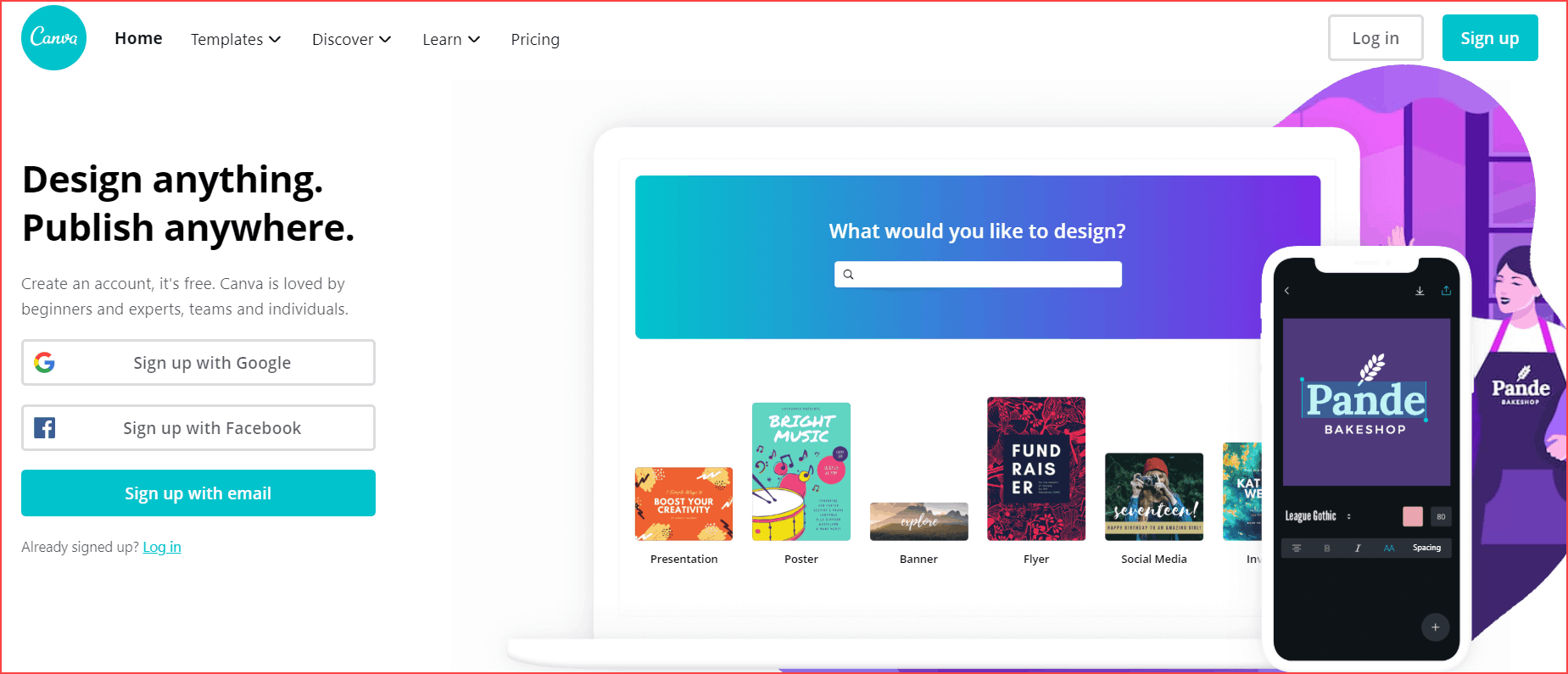
Once you sign up your account, it times to create an image of whatever you want. Furthermore, the saved images are stored in these accounts.
Pros and Cons of Canva
Generally, the review doesn’t end up without explaining the pros and cons of it. So, let me review the pros and cons of Canva here,
Pros:
- Custom dimensions – can create any dimension images.
- Variety of templates.
- Easy Interface.
- No need for any design skills.
- Takes less time to create visuals.
- Free to use most of the templates.
- Easy resizable for Facebook, Twitter, Pinterest, and Instagram posts.
Cons:
- Few templates and elements are paid.
How to use Canva: Step-by-Step tutorial
Firstly, click here to visit and sign up for the Canva on your PC. For the demonstration purpose, here I’m creating the Pinterest pin for my social profiles.
Once I get into the Pinterest empty dimension page, on the left side Canva suggests a lot of free templates to choose (check out the below image).
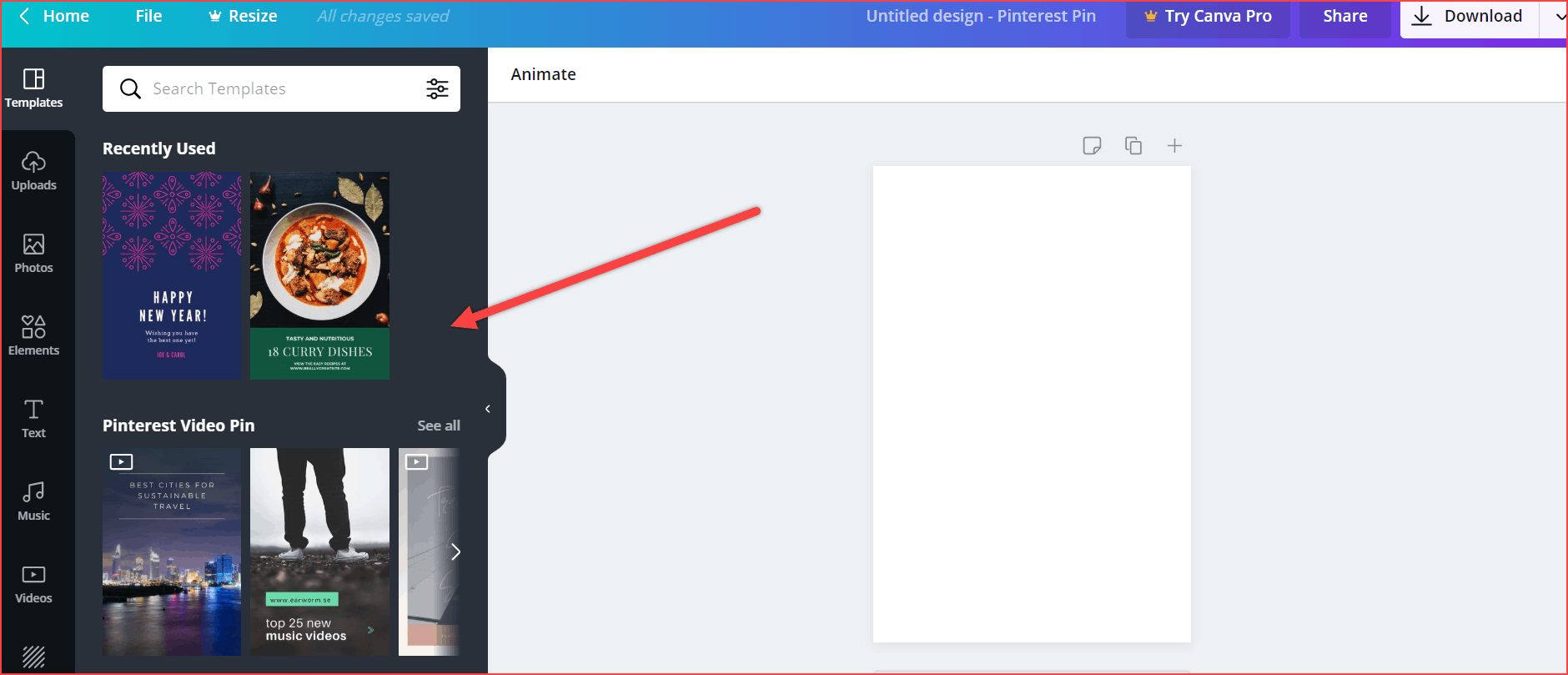
Here I choose my template on the left sidebar.
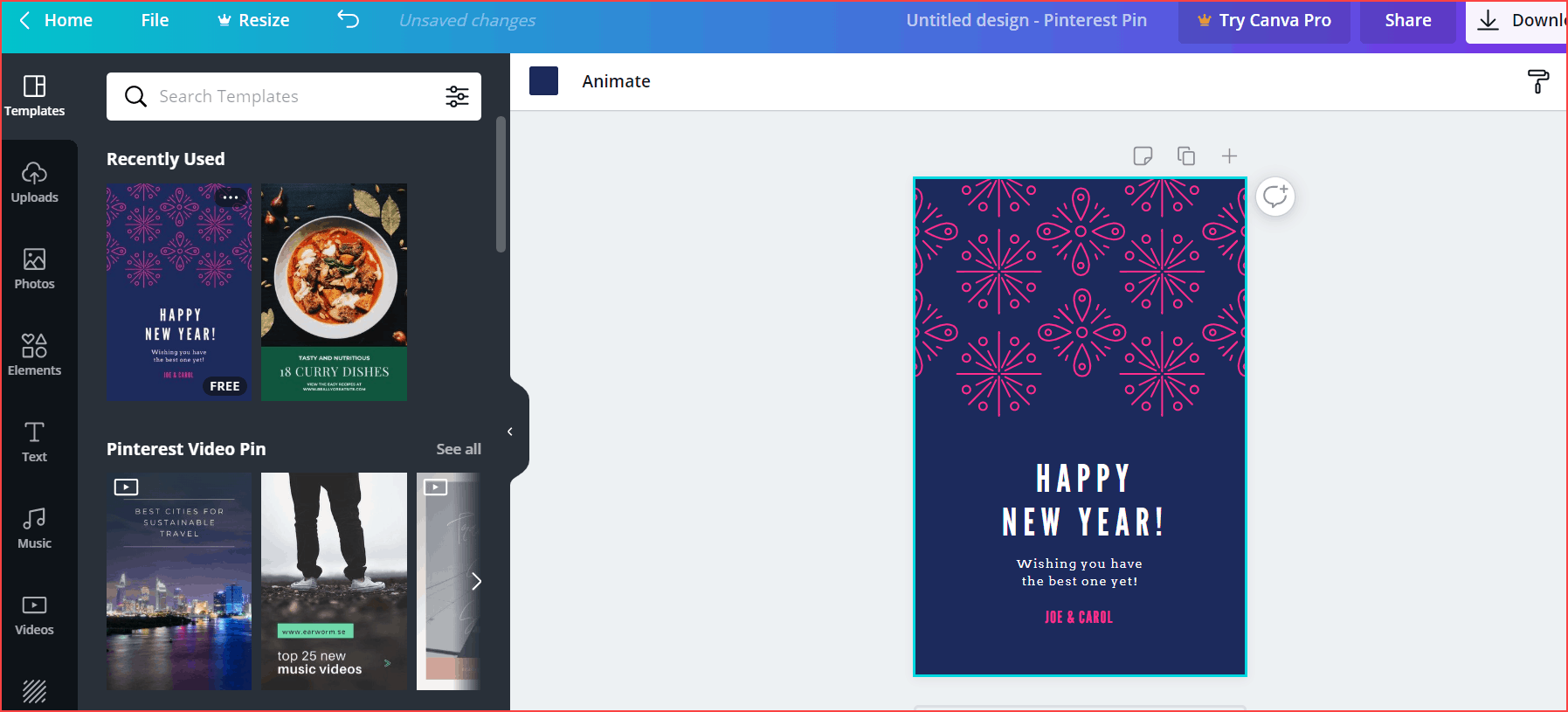
After that, add/change different texts, font size, color, and alignment.
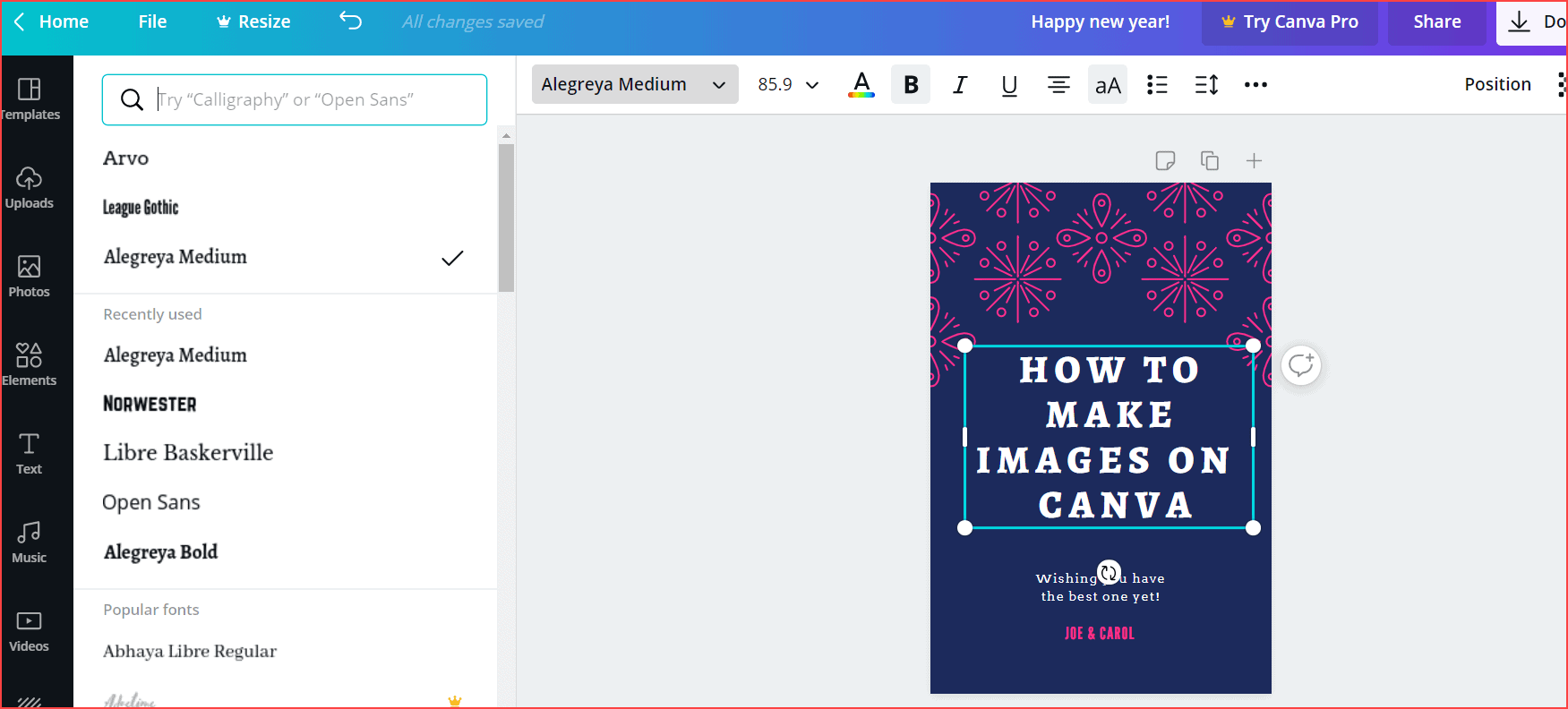
The great feature of Canva is “Elements”. It allows you to add the element of whatever you need. Here I just add the Canva logo on my image. Kindly refer to the below image.
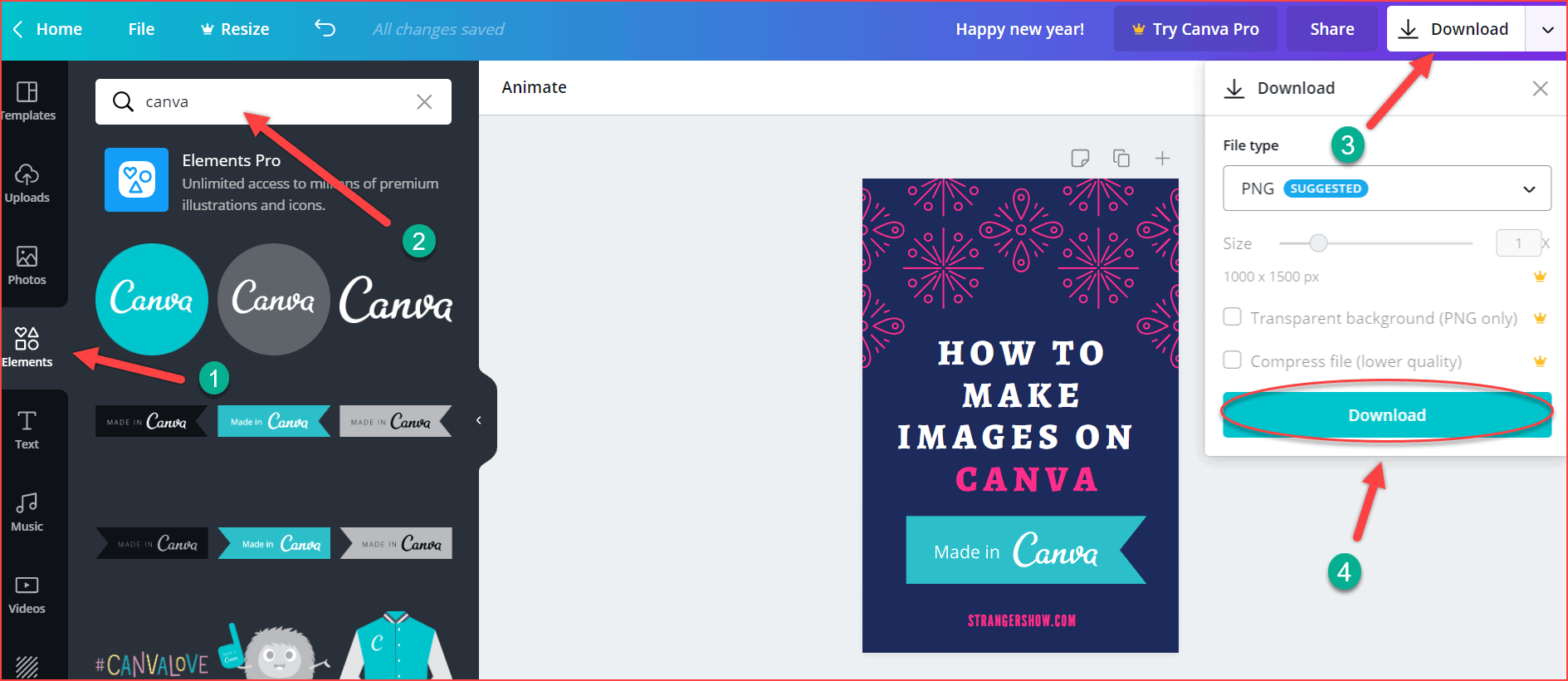
Once edit all the things, click the download button on the top right corner and choose the file type. Finally, click the download button. The respective image will download on your local. You can able to edit/modify this image whenever you want.
Canva Pricing
As I said before, Canva is a free tool to use, but you can’t able to use a few attractive templates/images or elements until you pay. In the meantime, it has 8000+ free templates to use.
In case, you’re not satisfied with these templates means, then you can proceed with the paid versions.
Canva offers two different pricing plans,
- Pro: $9.95/month for a single user and billed yearly.
- Enterprise: $30/month for large teams’ single-user and billed yearly.
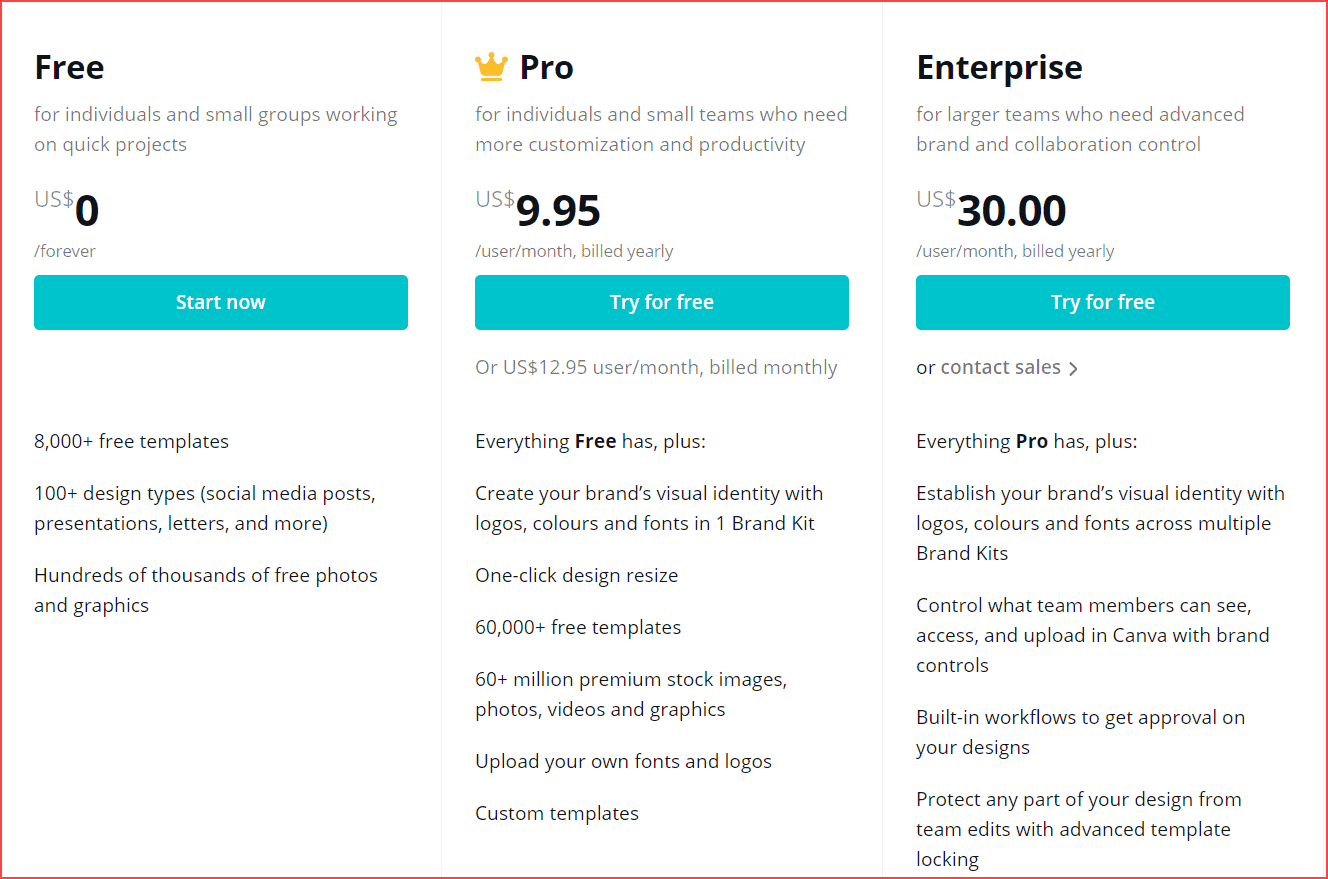
It’s up to you to choose the free and pricing plan of Canva. From my point of view, if you’re making images for non-profitable work like studies, entertainment means, try the Canva free plan.
Otherwise, you’re creating things for business purposes then use the Canva Pro plan, which is more affordable.
Canva Trial
Also, “Canva pro” offers a free trial version for 30 days. If you’re hesitating to buy the Canva pricing plan, then try out this free trial option.
The downside is it requires a credit card to enable a free trial version, but the point is you can cancel it at any time within the 30 days of the free trial period.
Canva Review: My Final thoughts
In today’s internet world, visual representation plays a major role to pull more audiences’ attention. Instead of writing 1000 words, you can easily convey your thoughts in a single image. That’s the power of visual things.
To get this done easily, we need appropriate tools, right? To be frank, I searched almost a day to find the competitor of this tool, but finally, successfully I failed. There is no equal tool or software compared to Canva.
I assure you that, for most of the online content creators, Canva is the best option to go. For example, if you’re a YouTube content creator, then you must need this tool to edit Thumbnails, Channel art, and also sometimes intro videos.
So, there is no doubt that Canva is the perfect tool to make or edit images.
Canva Review
My final review for Canva is 4.8 out of 5
I hope you’ve enjoyed this Canva review post. Let me know in the comment section of any doubts. Also, share this article on Facebook.
Sharing is caring!