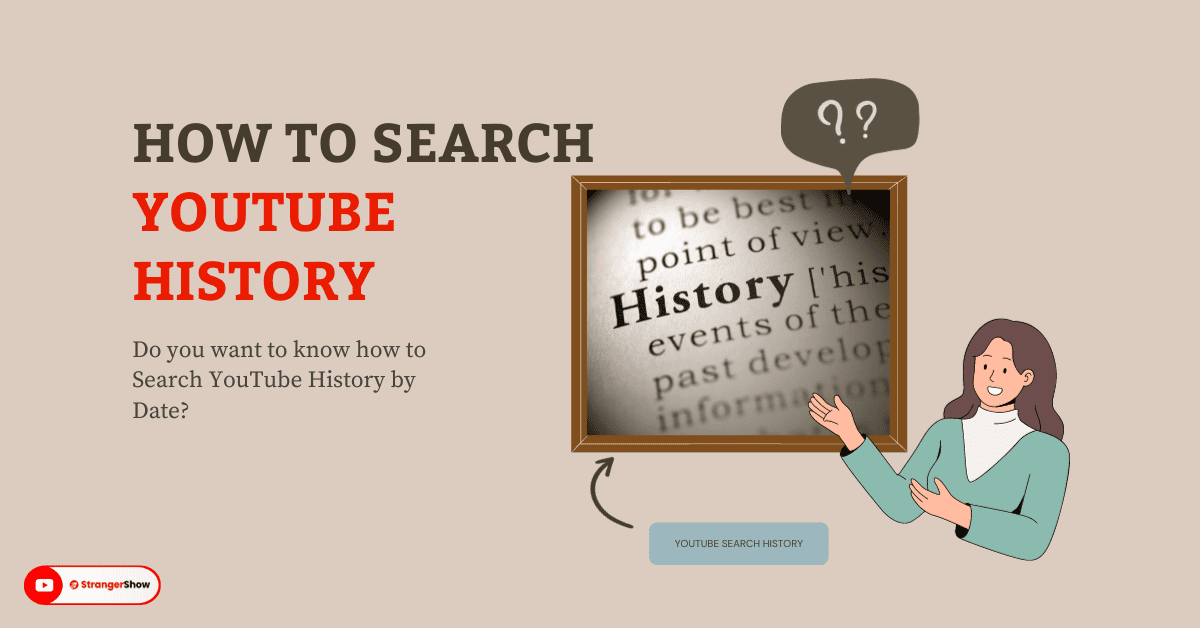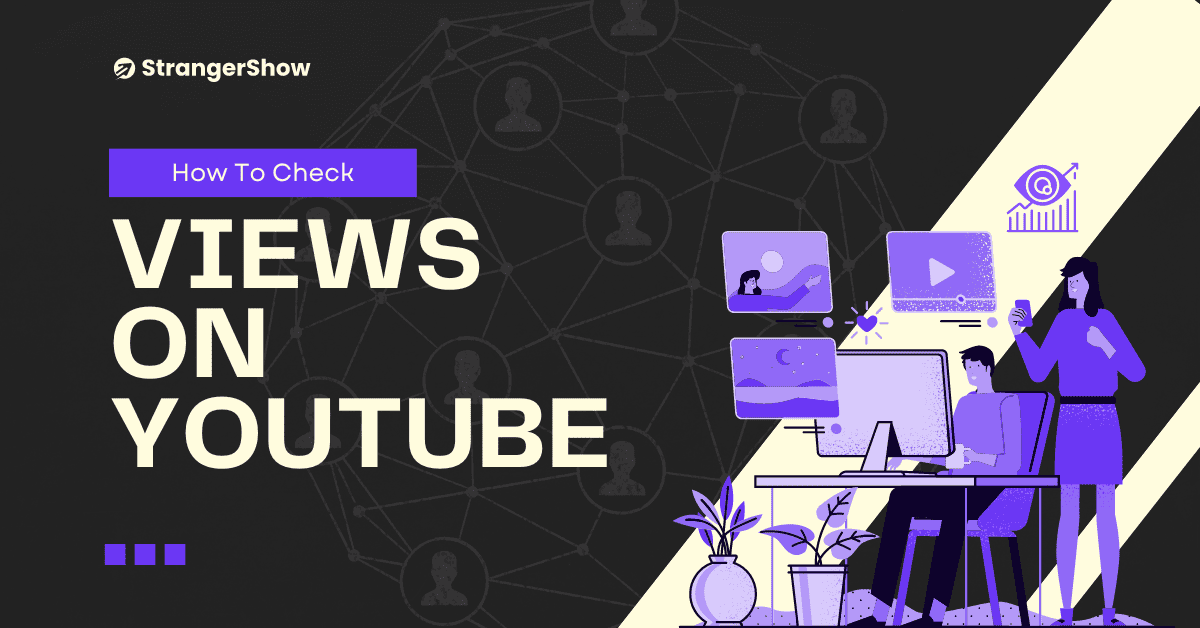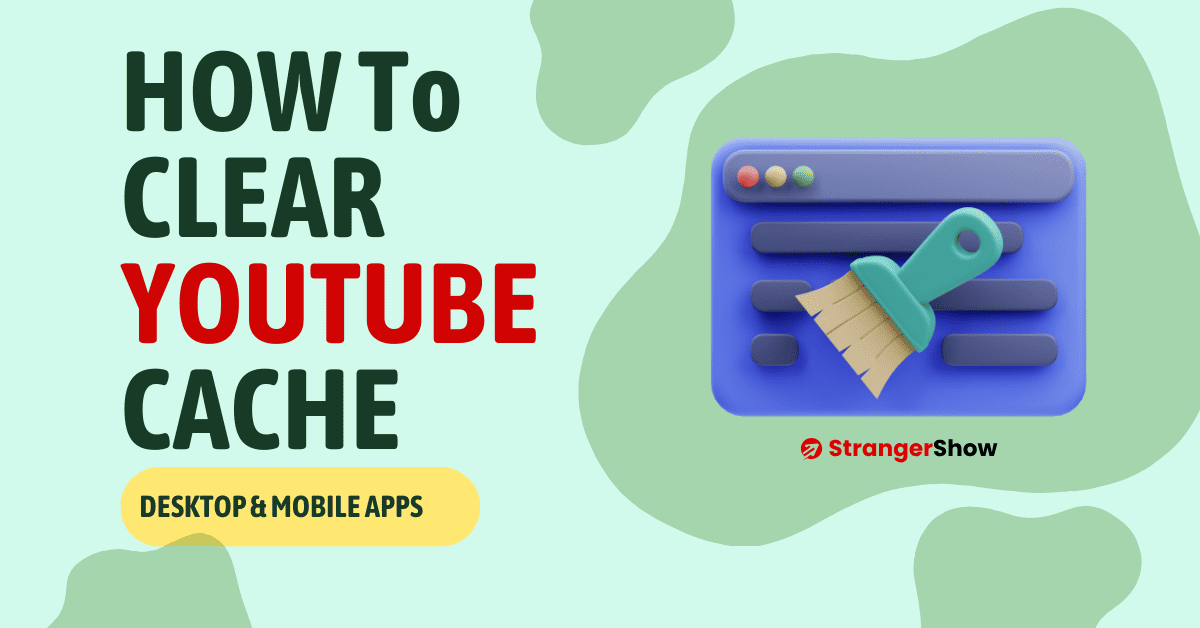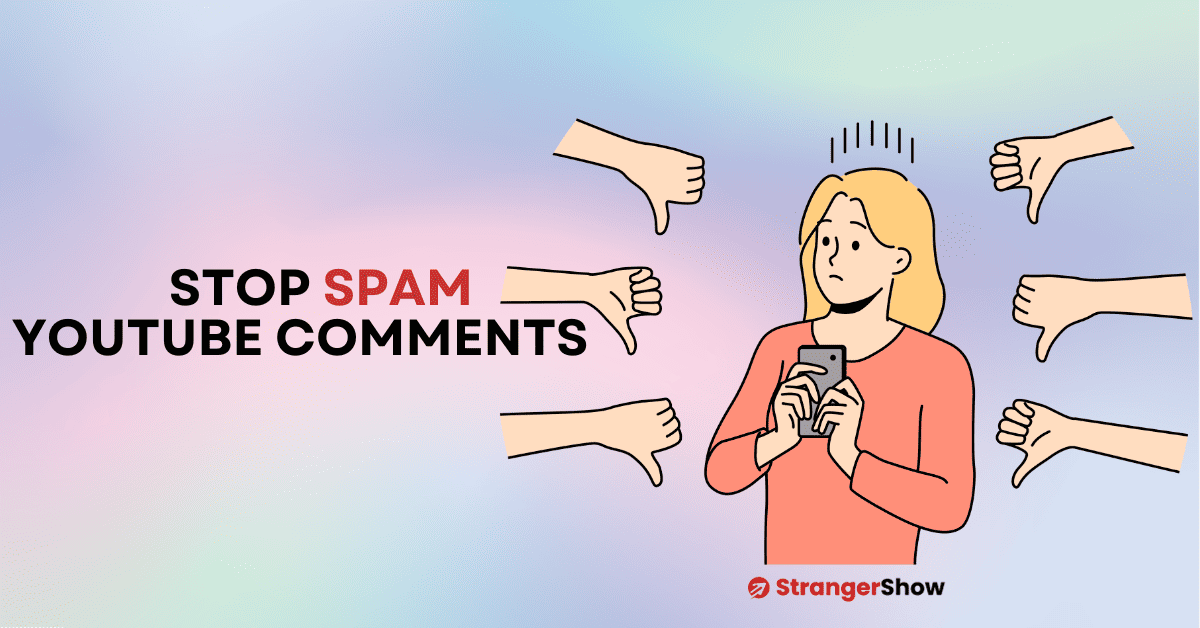Adding Subtitles to YouTube videos improves the channel growth to a wider range of audiences on YouTube.
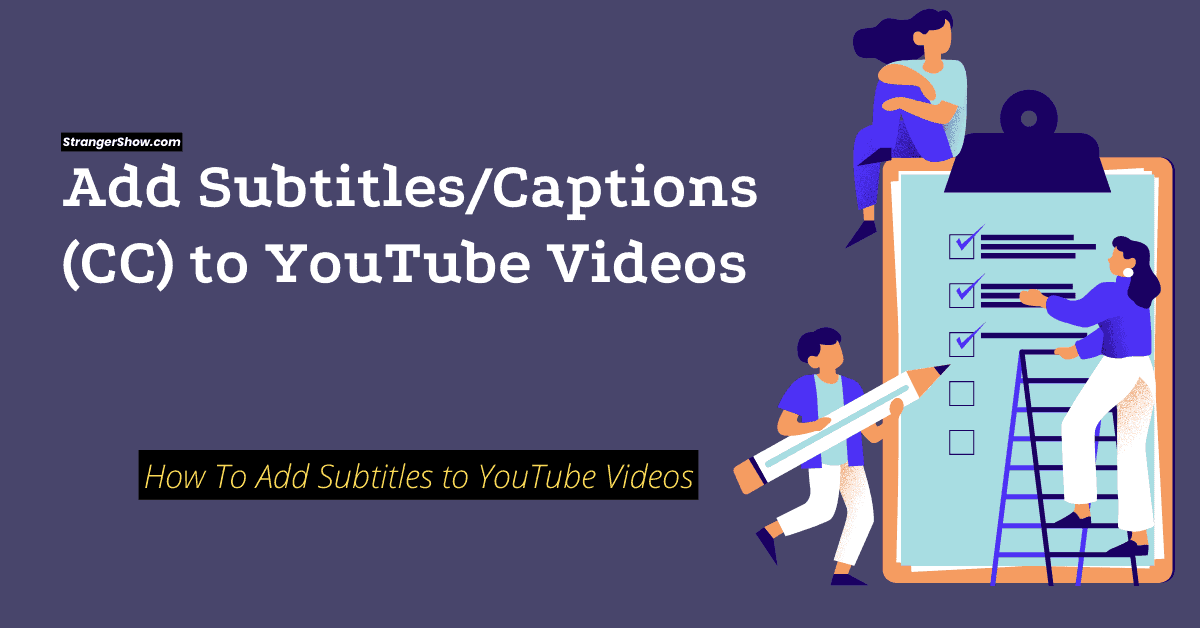
Not all your audiences need to know the local language or your video spoken language. The common language used on YouTube is English; depending on the country/region, it changes.
Adding subtitles/captions also leads your videos to reach even deaf people. Hence, subtitles add more benefits to your videos than you think.
To explain that in this detailed article, I will explain how to add subtitles to YouTube videos. In addition, I will add some of the subtitles generated tools that help to create a subtitle for your videos more effectively.
How To Add Subtitles to YouTube Videos
You don’t need to know or learn your foreign audience’s languages to add captions or subtitles.
Yes, YouTube uses the most advanced technology to ease the creator’s work on adding subtitles. Let’s see the step-by-step explanation below.
Step 1: Go to Video Subtitle
The first and foremost step is open your YouTube Studio logged-in dashboard page.
Click the “Subtitles” feature on the left sidebar.

Select the video where you want to add subtitles or captions.

Step 2: Add Subtitles
Once you’re on the YouTube Subtitle page, you’ll see the list of subtitles you already added; if it’s new, you will see the ADD button on subtitles.
However, sometimes, YouTube automatically generates subtitles for you when your audio is clear and accurate. Let’s see the details in the below article.
As you’ve seen in the below image,auto-generated subtitles have been added to my video,

- YouTube’s auto-generated subtitle: YouTube’s Speech detection technology generates these auto-generated subtitles when the audio is crystal clear. If you want, you can edit it.
- Addition Subtitle: This option allows you to upload or generate your own subtitles.
Let’s see both of the features below one by one.
AUTO-GENERATED SUBTITLES
You’ll see the images below once you’re on the auto-generated subtitles page.

Click the “EDIT TIMINGS” button for better visibility.

Simply play the video and check whether the auto-generated subtitles are good or if any corrections are required.

See, YouTube generates the subtitles automatically and lets us edit them in an organized way.
Once you’re done with the changes, click the PUBLISH button.
ADD NEW SUBTITLES
If there are no auto-generated subtitles or you want to add new customized subtitles to YouTube videos, click the ADD button and get into add captions page.

You’ve seen multiple ways to add new subtitles to the videos from the below image. They are, Upload file, Auto-Sync, Type manually, and Auto translate. Let’s see it one by one down here.

- Upload file
It allows you to upload the caption file in a different specified format. But the most common caption file format is SubRip (.srt).
The file must contain subtitles along with the time codes. For a better example, this is how the .srt file should be,
.SRT File Format Example
1) 00:02:16,612 –> 00:02:19,376
Hello Buddy, Welcome to StrangerShow2) 00:02:19,482 –> 00:02:21,609
Stranger Show is a blog that talks about how to earn money from YouTube.……..
- Auto-sync
You can write the full video transcript without any conditions, and the time will automatically sync with your video.
- Type Manually
When you think about adding your subtitles manually, use this option. All you need to do is, watch the video and type the captions manually.
Use the feature “Pause While Typing” to utilize this more effectively.
- Auto-translate
Firstly, to use the auto-translate option, you need to publish the original video language captions initially. Moreover, this auto-translate feature will not be visible for the auto-generated captions.
That’s all about adding subtitles to YouTube videos in a better way. From all the above steps, you may need to type the captions manually apart from auto-generated captions (not accurate ones).
However, some popular and accurate software can add closed captions (CC) to overcome this issue.
Let’s see some of them down here.
Fast & Accurate Closed Captions Software
- Rev: Rev is a paid software that adds captions to your videos by 99.9% accurately because it’s reviewed and added by a professional human. To know more about Rev, read out this article here.
- Descript: Descript is an AI auto-generated subtitles and captions to the video, along with custom font styles and animations on your captions.
To translate your video title and description, check out the article below to translate it easily.
I hope you understand how to add subtitles to your YouTube videos. Still facing any doubts? Then, feel free to contact me in the comment section without hesitating.
Happy to help. Also, read the following YouTube editorial features below.
Share this article with your friends.