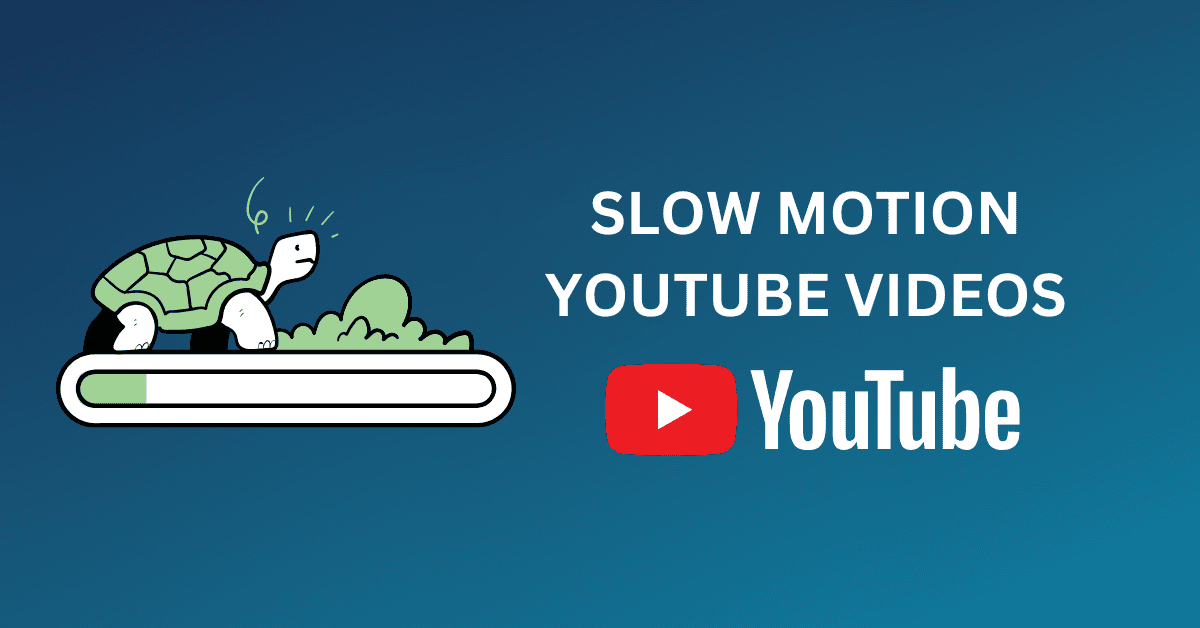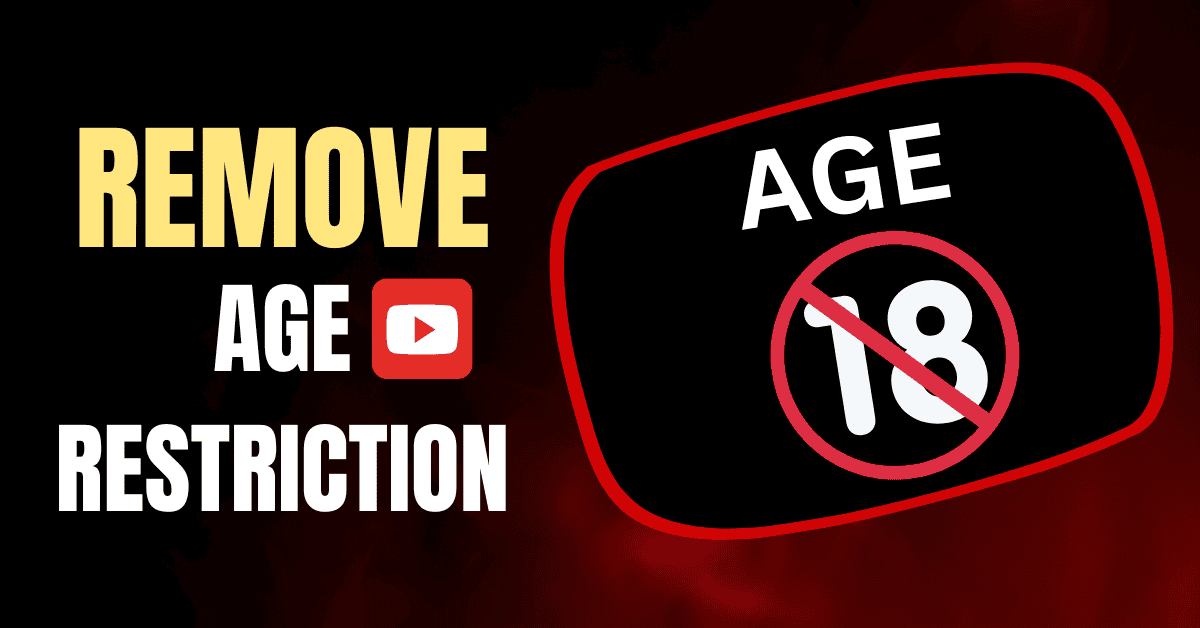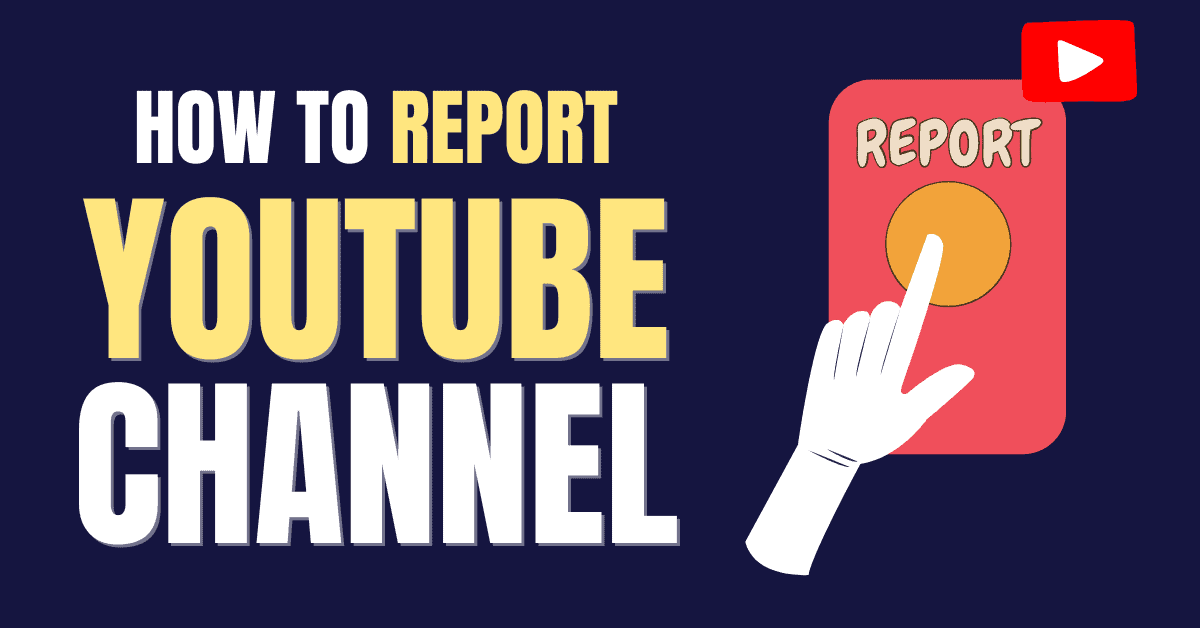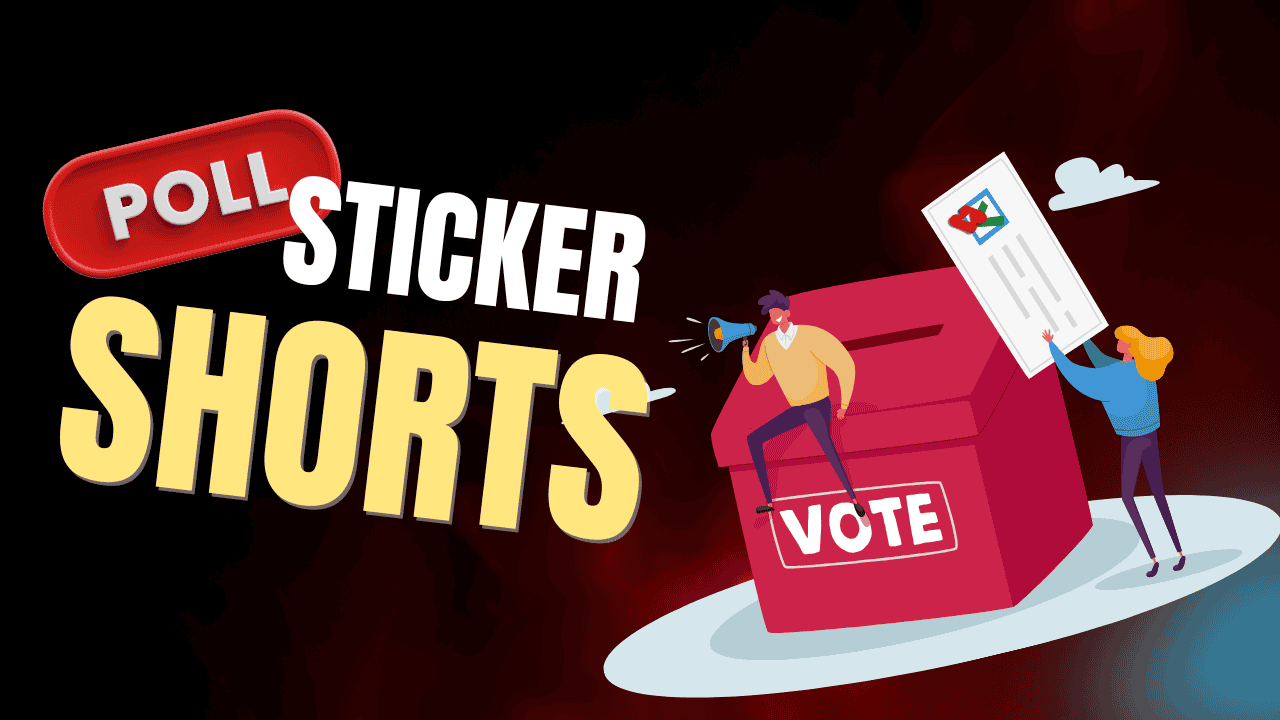On YouTube, the audience’s engagement is precious. For that, YouTube itself provides some features that increase the engagement level between your channel and viewers. One of those features is, adding cards to the videos on YouTube.
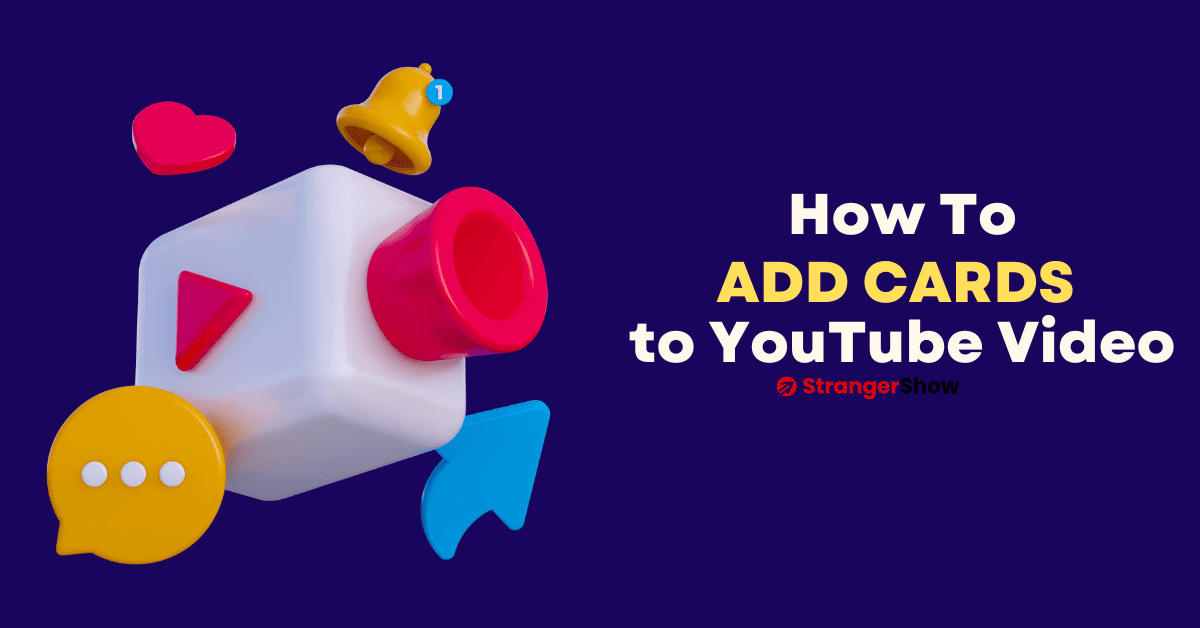
To increase the subscriber count and views on YouTube, the audience’s retention of the channel is priceless because the YouTube algorithm considers that one of the main factors in ranking the videos.
So, using a card template is very helpful to improve audience retention. Therefore, in this post, we’ll see how to easily add cards to YouTube videos.
What are YouTube Cards?
In simple, YouTube cards are the small [i] icon that appears in the video’s top right corner. When the user clicks that icon, it’ll redirect to the other video or link. Hence, whenever you need to add additional video links to the current video, you can use this way. For more detailed definitions and usage, read here.
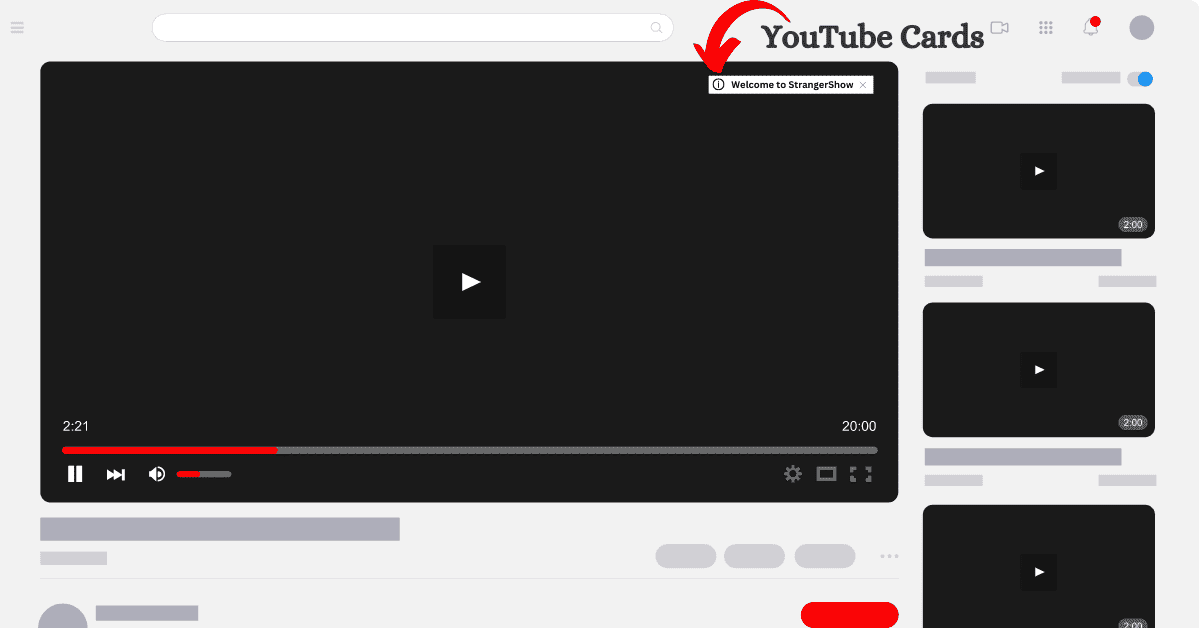
Apart from adding video links in the description part, this card template technique grabs the audience’s attention more than usual and gets you more clicks. Moreover, not only video links but you can also able to add,
- Playlists
- Other channel links
- Website links
You may ask what’s the use of adding cards?
As I said before, the YouTube algorithm puts more weight on the audience’s retention and engagement level of your video. So, when a user comes to watch the video, and if he/she finds that the next video is related to that video and useful means, then they’ll watch it.
Hence, the YouTube algorithm might consider your video closely related to the audience’s wish. So, it helps to rank the videos. That’s why you need to add cards to get more attention from your audience.
Okay, without wasting further time, let me explain how to add cards to the videos. Well, it will take up to 5 minutes of your time.
How to Add Cards to YouTube Videos
Step 1: Click Cards
Firstly, go to YouTube studio, move on to the videos tab, and click the edit button of the video to which you want to add the card. And then, click the “Cards” option on the video page. Check out the below image.
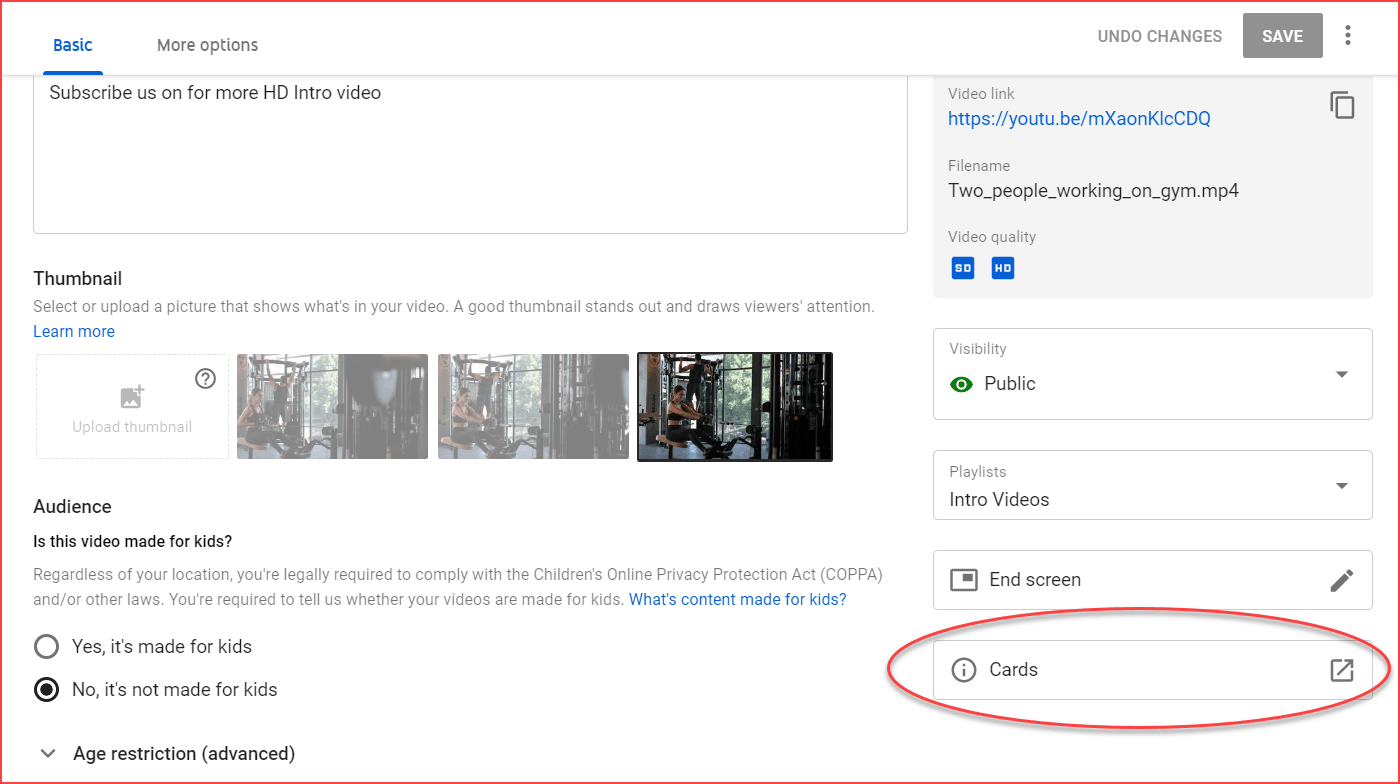
It will redirect and take you to the cards page. Here, you’ll find the different options to add as I mentioned above like “Video, Playlists, Channel, and Link”.
Step 2: Add Other Video Link
For the sake of this tutorial, I’m adding my channel’s other video link as a card. Hence, click the Video’s”+” button.
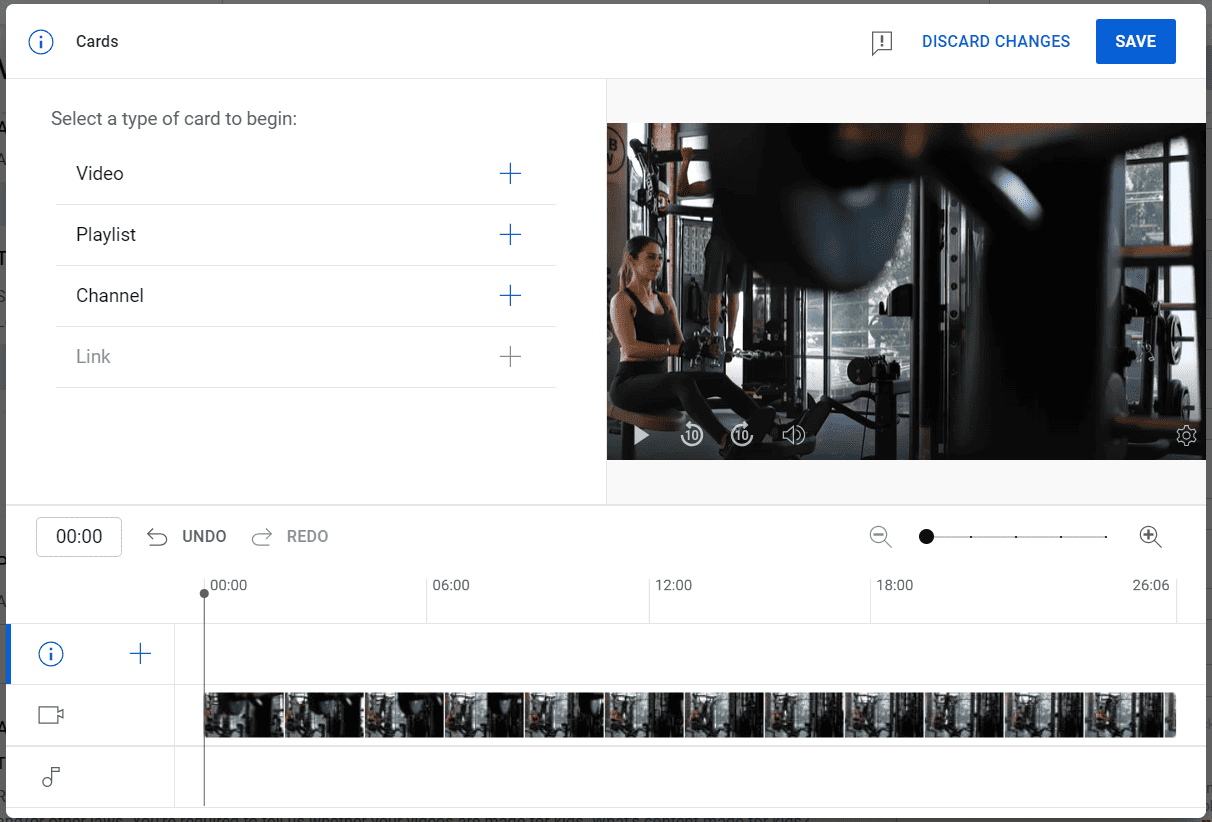
Once the Video’s choosing dialog appears, select the video which you want to attach.
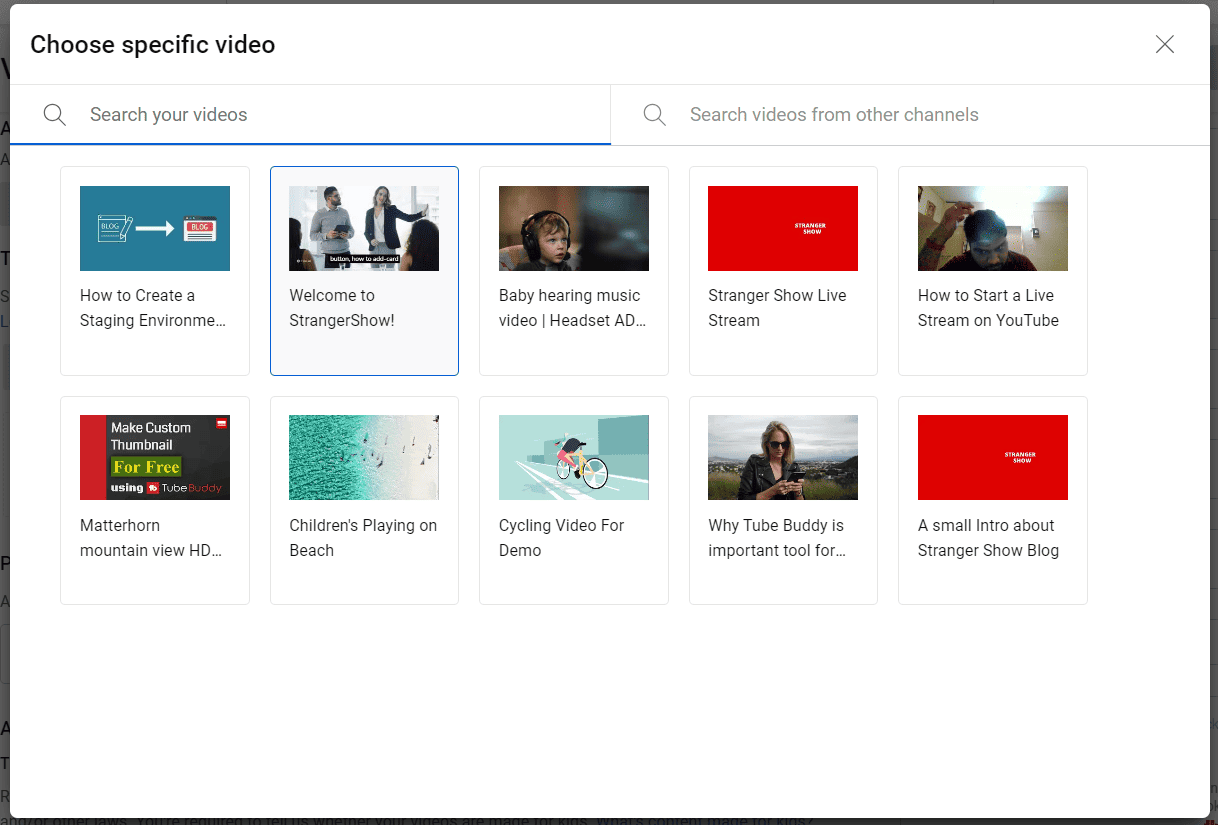
After you select the video, it will add it to your current video card.
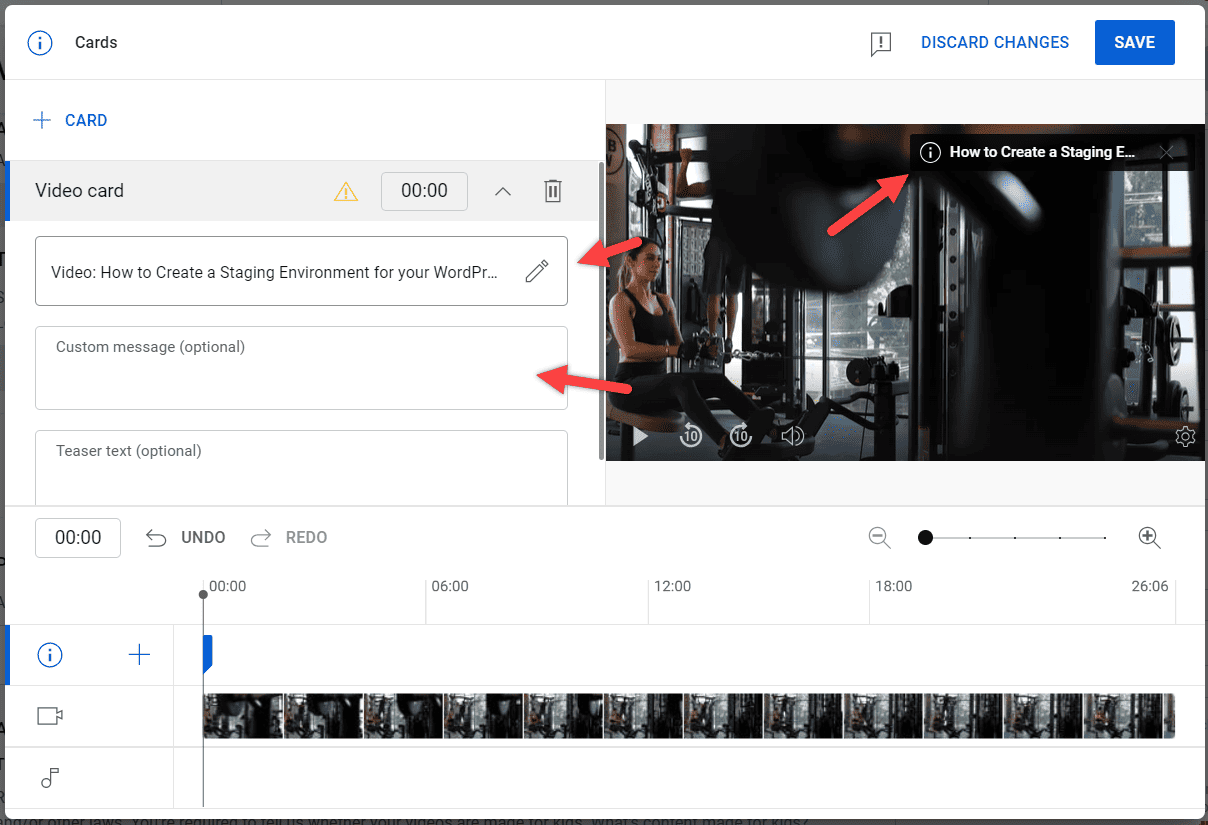
As you have seen from the above image, you can see your added cards “i” icon on the video and then options fields to add, like custom message and teaser text.
- Custom Message: The text that appears on the video when the card has clicked.
- Teaser Text: This text appears when the card is pop hover on the video automatically.
Once you’re done with the steps, click the “SAVE” button.
Step 3: Cards added to the video
Once you have done the adding cards steps on YouTube, play the video to which you have added cards. The cards will start to display on the video. Kindly take a look at the below sample video.
The result of the attached card template.
Also Read,
- How To Add Subtitles to YouTube Video
- How To Blur Faces in a YouTube Video
- How To Trim a YouTube Video: A Step-by-Step Tutorial
Things to consider before adding YouTube cards
- Don’t add too much of YouTube cards in a single video. It may annoy the audience. Use where it is needed only.
- You can add a maximum of five cards in the video.
- Avoid clickbait teaser texts or links (for Ex: how to become rich in a single day).
- Avoid adding Broken links in the video cards.
Conclusion
I hope you understand that adding cards to YouTube videos increases the channel’s view and audience engagement level. So, don’t forget to add it. Feel free to comment here if you have any doubts. I will reply to each comment to my audience.
In the next article, we will see how to add an EndScreen template to YouTube videos.
Sharing is caring!