Are you ready to schedule YouTube videos? This article might help you do it.
We will explain the step-by-step instructions on how to schedule the videos on YouTube.
Firstly, scheduling YouTube videos is a prominent feature that maintains video consistency.
Moreover, consistency is the key to success, and running a quality channel on YouTube is also essential.
Making 10 videos and publishing them all at once doesn’t make sense, even though the YouTube algorithm doesn’t like that.
Therefore, in this post, we will see the step-by-step instructions of;
- How to schedule YouTube videos on the desktop.
- How to schedule videos using the TubeBuddy tool.
- Also, how to schedule a video from a phone.
How To Schedule YouTube Videos on Desktop
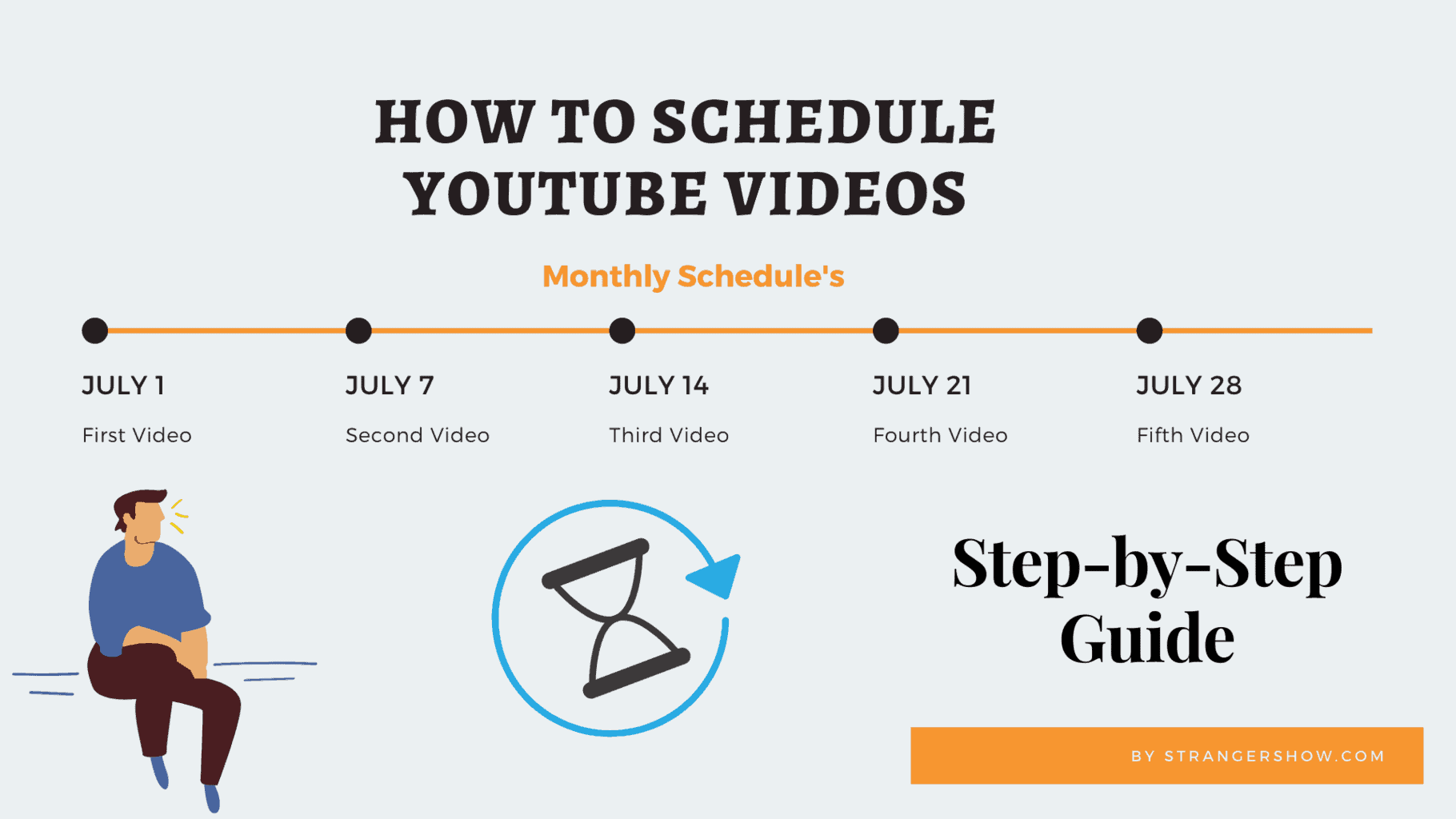
Step 1: Upload the Video
Firstly, go to YouTube and sign in to your account. After that, you will see an option called the “upload videos” button.

After you click the “Upload videos” button, you’ll be in YouTube Studio’s “Upload videos” dialogue.
Simply click the “Select Files” button and pick the video of your choice.
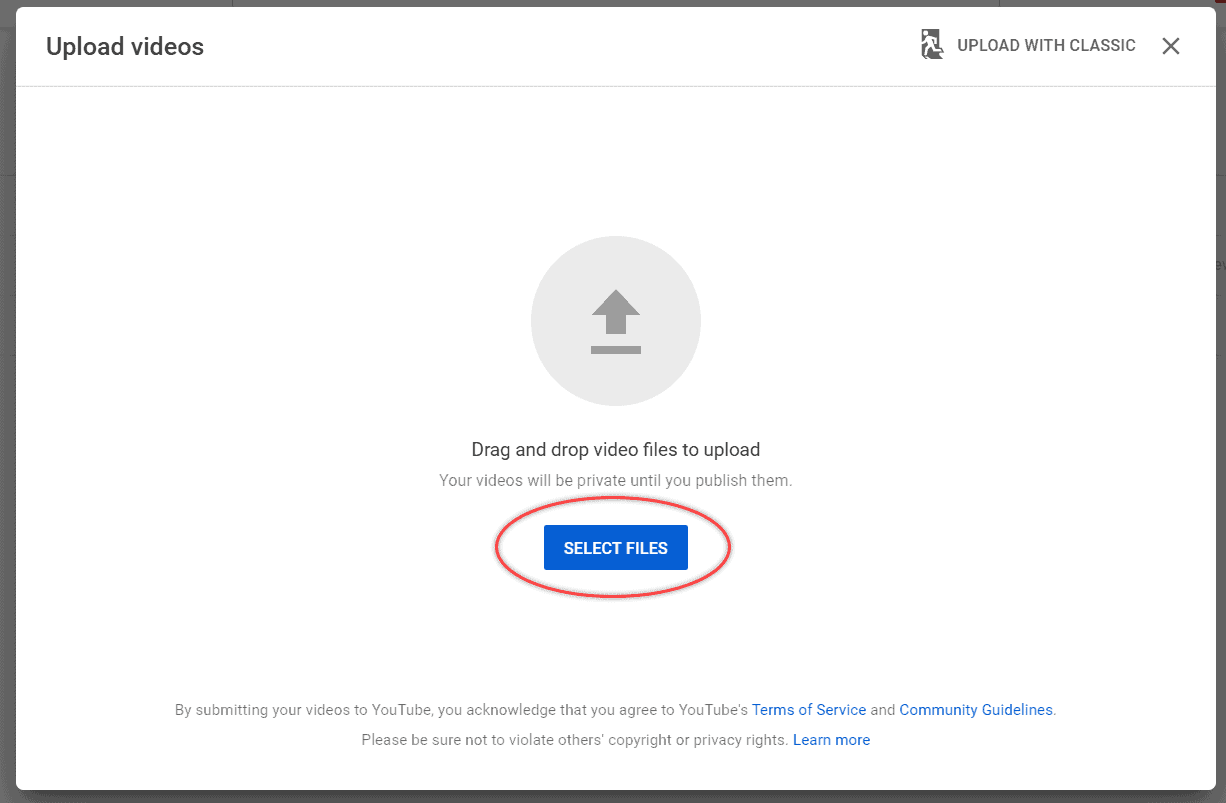
Also, you can read the detailed instructions here of how to upload a video on YouTube.
Step 2: Schedule YouTube Video
During uploading, you can enter the details of video information like title, description, thumbnail, tags, etc.
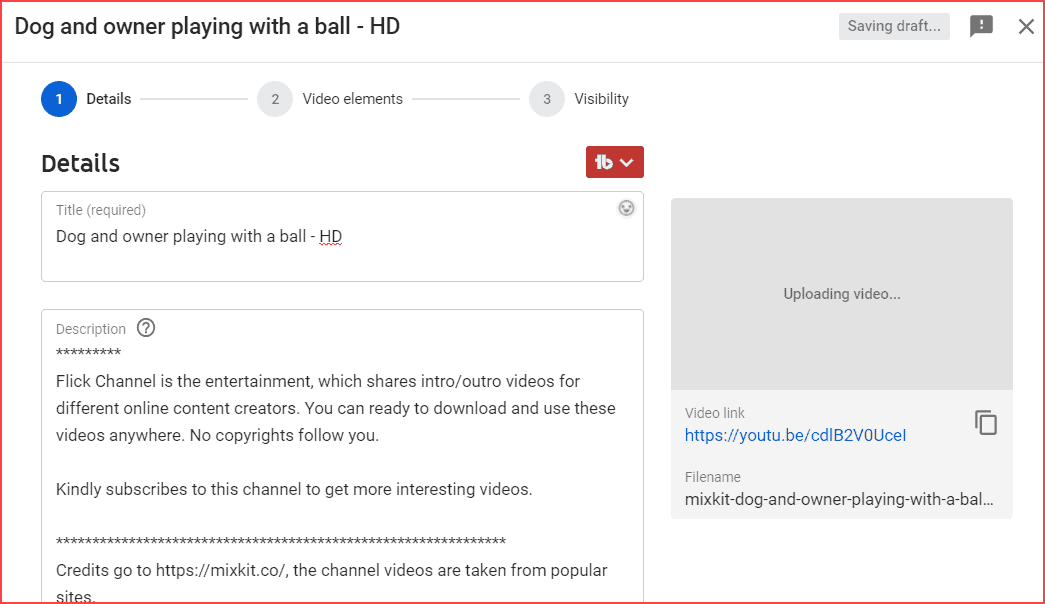
After entering video details, kindly move to the third tab, Visibility.
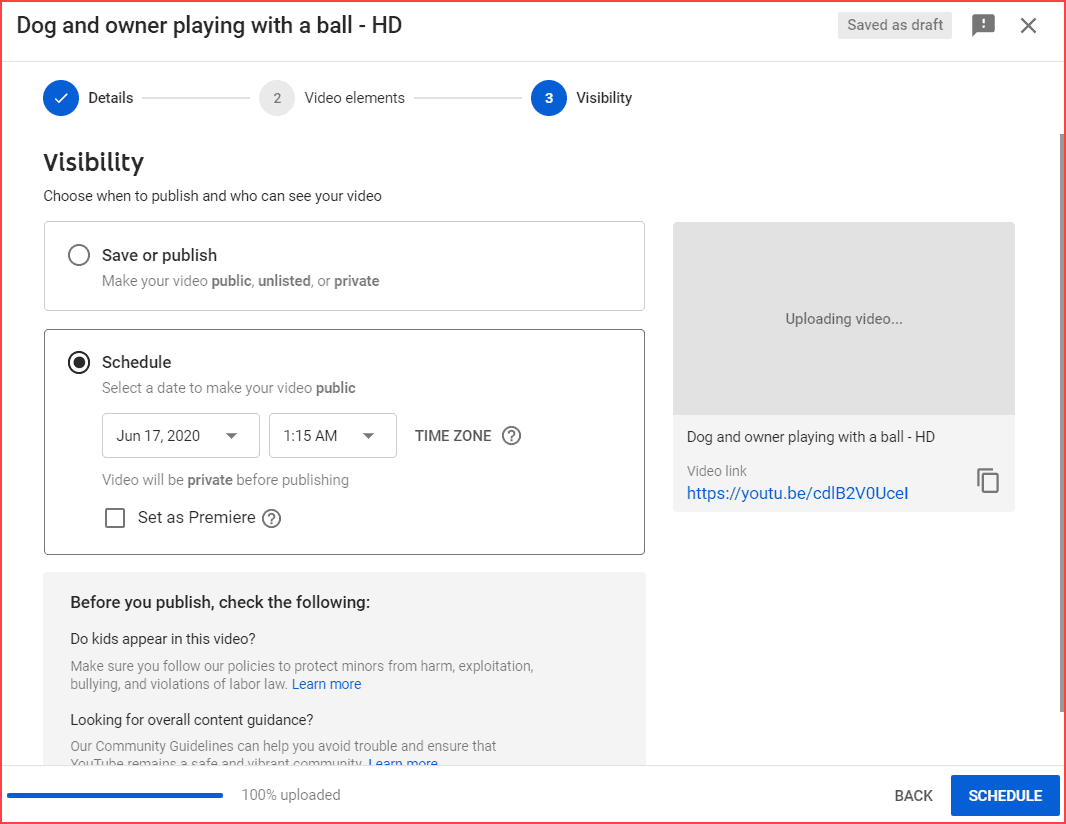
Choose the “Schedule” checkbox and enter the date and time you want to schedule. Once you have done all, click the “Schedule” button.
That’s all; your video has been scheduled successfully.
If you want to know more about the other visibility options usage, read here:
- Public: The videos that come under this category are visible to everyone.
- Private: Only visible to you, and no one can able to see it.
- Unlisted: This category video is visible to you, and the persons who have video links can only able to watch it. These types of videos won’t fall under the suggested video categories.
- Schedule: These videos are visible only when the scheduled date arrives.
Furthermore, you can edit and re-schedule the publish date whenever possible before it goes live.
If you want to learn how to schedule videos using the TubeBuddy tool, read on.
Schedule YouTube Video using TubeBuddy
Generally, you can schedule videos in two ways. One is the legacy mentioned above, which is the course we discussed.
And the second way is initially uploading a private video on YouTube and then making it as scheduled.
So, I will explain how to schedule the private video using the TubeBuddy tool (the second way).
If you’re reading this now, you might already have TubeBuddy on your browser.
If not, install TubeBuddy first and then proceed further.
Step 1: Upload Video Privately
Assuming you’ve successfully installed the tool, the process of uploading your video privately is straightforward. Simply follow the steps outlined above and set the visibility to ‘Private ‘.
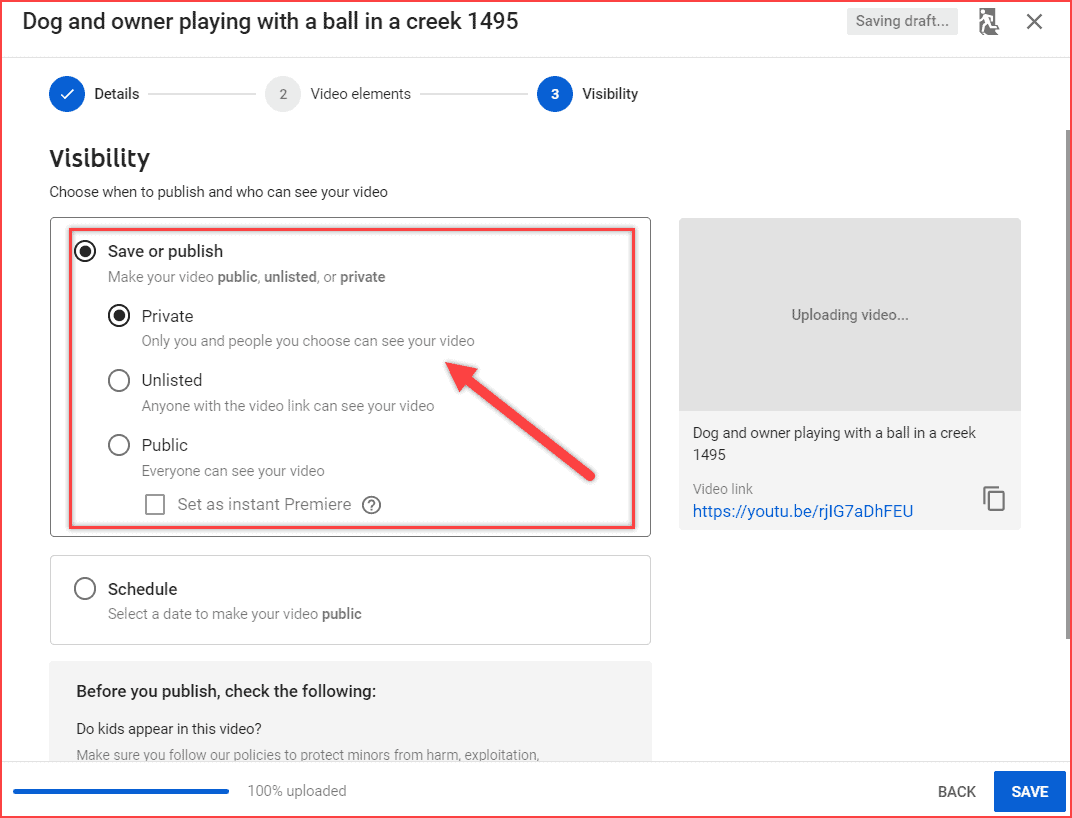
After you upload it privately:
- Go to the Content tab on your channel. You will see the TubeBuddy icons on each video when you hover it.
- Simply click that icon. For reference, check out the below image.
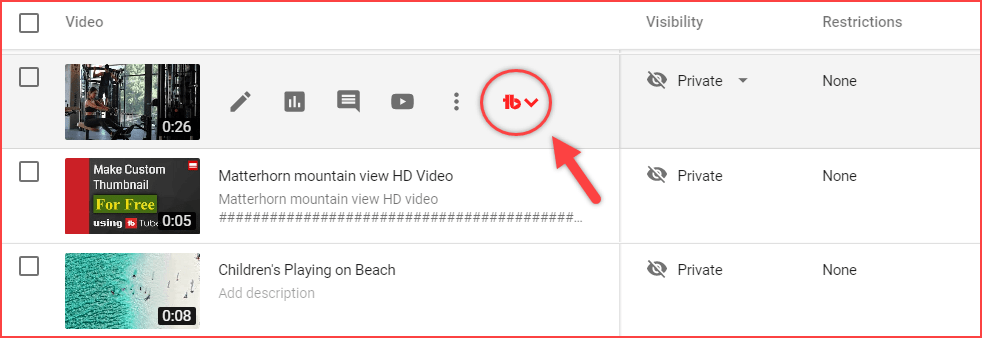
Step 2: Schedule Publish
Now, it will suggest you use some of the TubeBuddy features lists and click the “Schedule Publish” option.
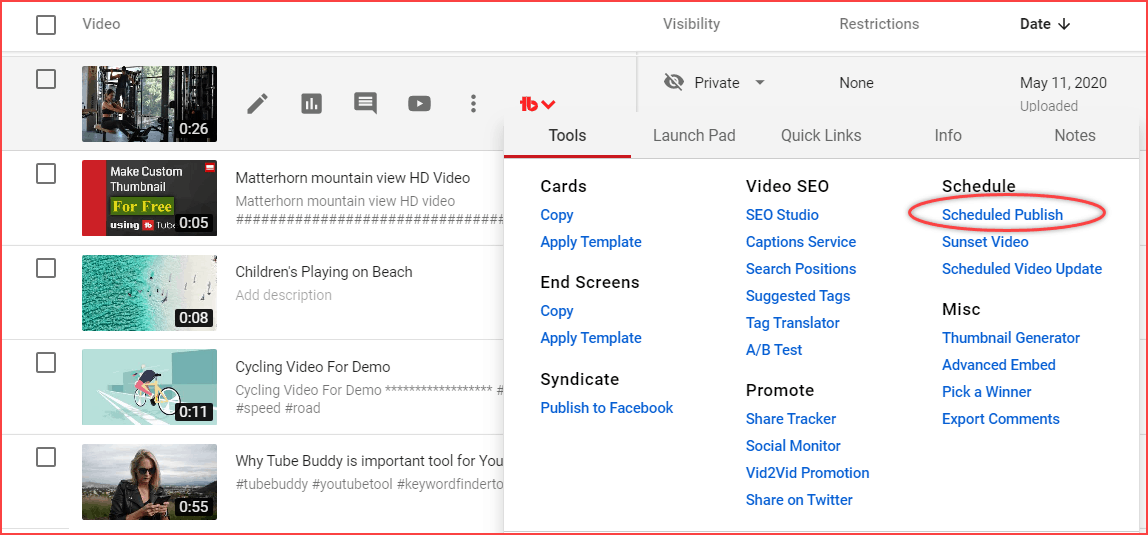
The TubeBuddy schedule that publishes dialogue will appear (see below image). Here, you can schedule the private video with a few advanced features.
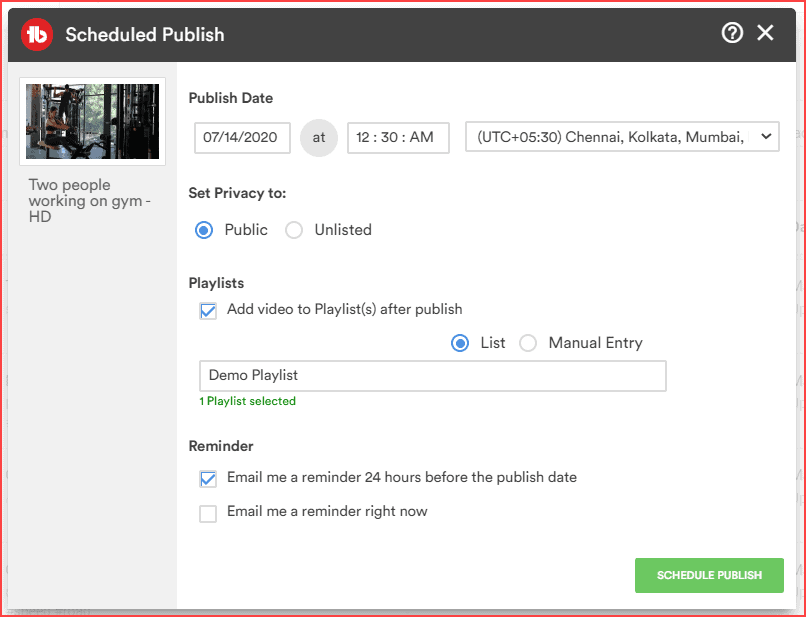
Enter the publish date and time and then set the privacy of it. Also, you can add the video to the specified playlists after publishing. In addition, if you want notifications/remainder now or before 24 hours of the publishing date, set it here. Finally, click the “Schedule Publish” button.
Why an Unlisted Video?
You may ask, what is the usage of setting the video visibility to “Unlisted”?
The reason is that before the video goes LIVE, you may get a review from your local audiences or specified persons about the video. It is just an early access for the viewers to view the video.
How to Schedule YouTube Videos on a Phone
Many of the small channel YouTubers upload a video from their smartphone itself. If you’re the one who wants to know how to schedule a YouTube video using your phone, then read this section.
Firstly, you must have the YouTube and YouTube Studio app on your mobile to schedule the videos. However, you can upload and make the privacy settings “private,” “public,” and “unlisted” in the YouTube app itself. But you can’t be able to schedule it there.
That’s why you need to install the YouTube Studio app. Moreover, YouTube Studio lets you look at your analytics in a slightly mobile-friendly format.
Upload and Schedule from Phone
- Go to your YouTube App and upload a video in private mode with all the details(title, description, tags). Once you upload it, switch to the YouTube Studio app.
- The video you upload to the YouTube app will become visible in the YouTube studio. So, go to that particular video and click the “edit” button.
- You will see the privacy option with the “Scheduled” choice.
- Select that and set the date and time to schedule it.
- Finally, click the save button.
This is how you can schedule the video on a smartphone. Because of the low-quality images, I can’t include picturization explanations. If you have any doubts about the above steps, kindly let me know in the comment section. I will help you as soon as possible.
FAQ’s
Well, the answer is different based on your target audience’s location. The best time to publish the video is to analyze when you got more audience engagement. Generally, most people love to watch videos while they are in bed.
You can also use the TubeBuddy’s suggestion to get the best time to publish.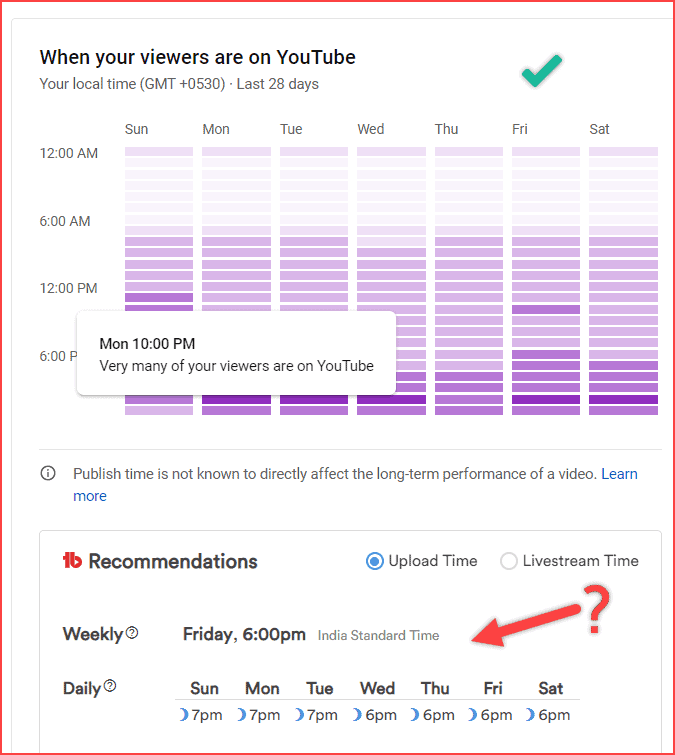
It saves your last-minute crash possibilities. It is also useful for pre-announcement videos.
Summary
Scheduling a YouTube video is the best practice before the video goes live on a particular date. It will mostly eliminate the last-minute hurdle. So, schedule the videos at least a day before the launch.
I hope you understand the instructions for scheduling videos on YouTube in different formats. Feel free to comment here if you face any problems. See you in the next post; until then, bye from Balakumaran.
Related Articles:
- How To Share a Private YouTube Video: Beginner’s Guide
- How To Make Multiple YouTube Channels with One Email Account?
Sharing is Caring!
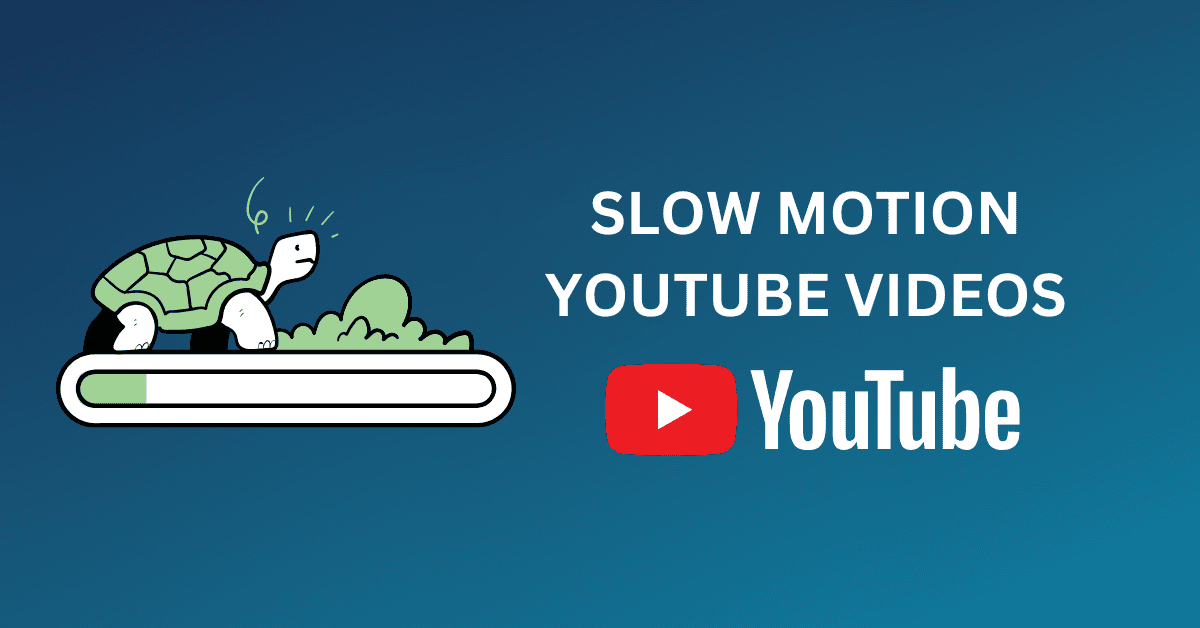
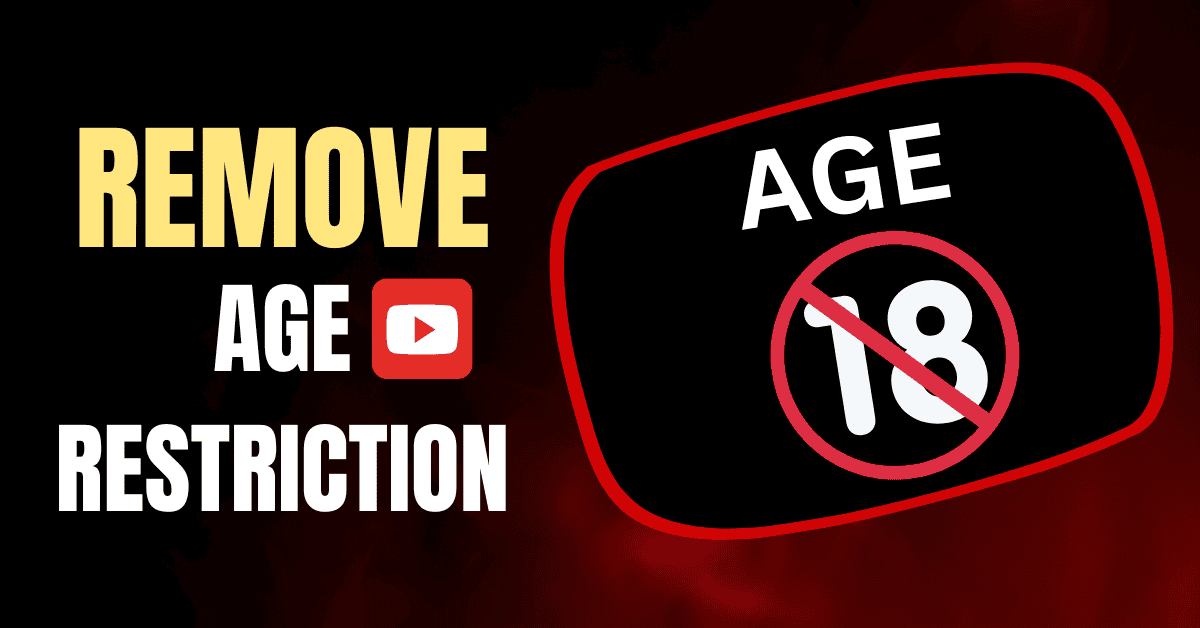
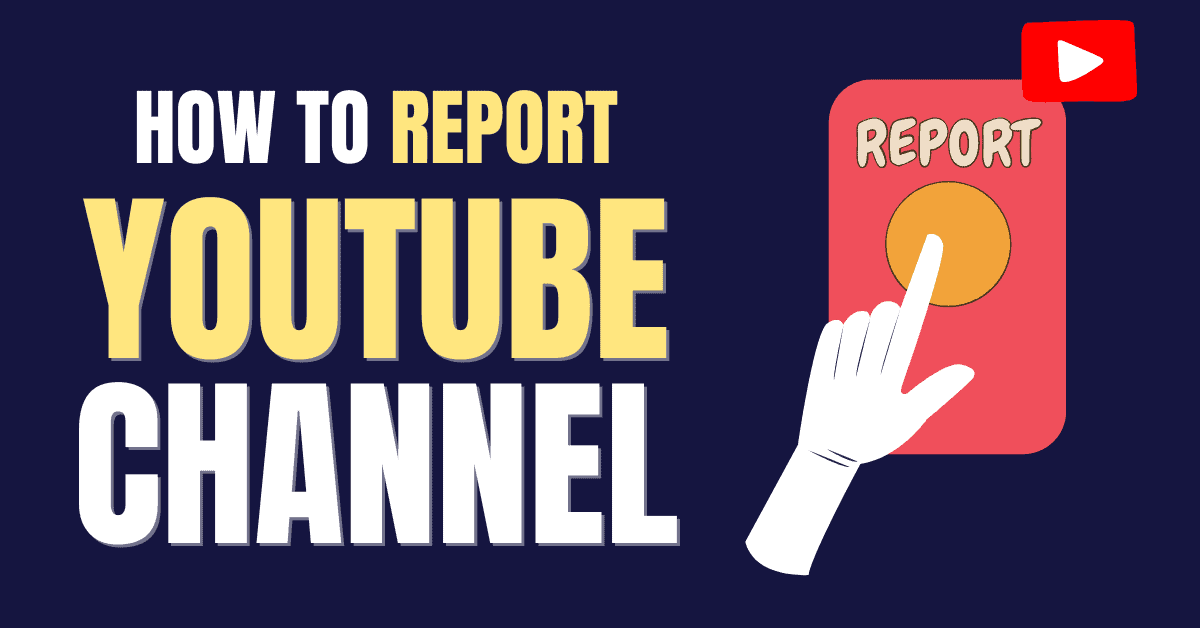
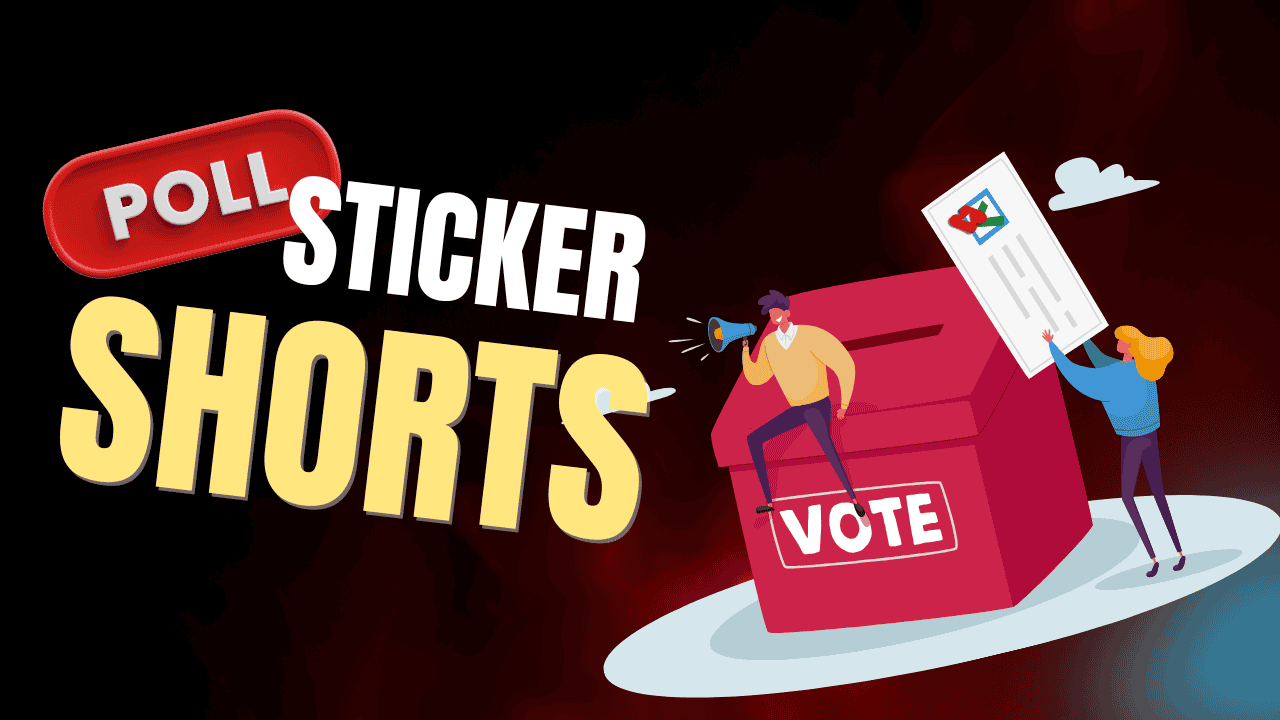
So I scheduled my video but, when it released it said it was published at the time I uploaded it and not when I scheduled it for so it said 18 hours ago. Also people didn’t get the notifications for it. Do you know why and how to fix it?
Hey John, It’s completely wrong. First of all, the scheduled video will notify to the subscribers as it’s. Also, the published time and date shows exactly on the scheduled date, not based on the uploaded time. Let me know if you have further doubts ✌