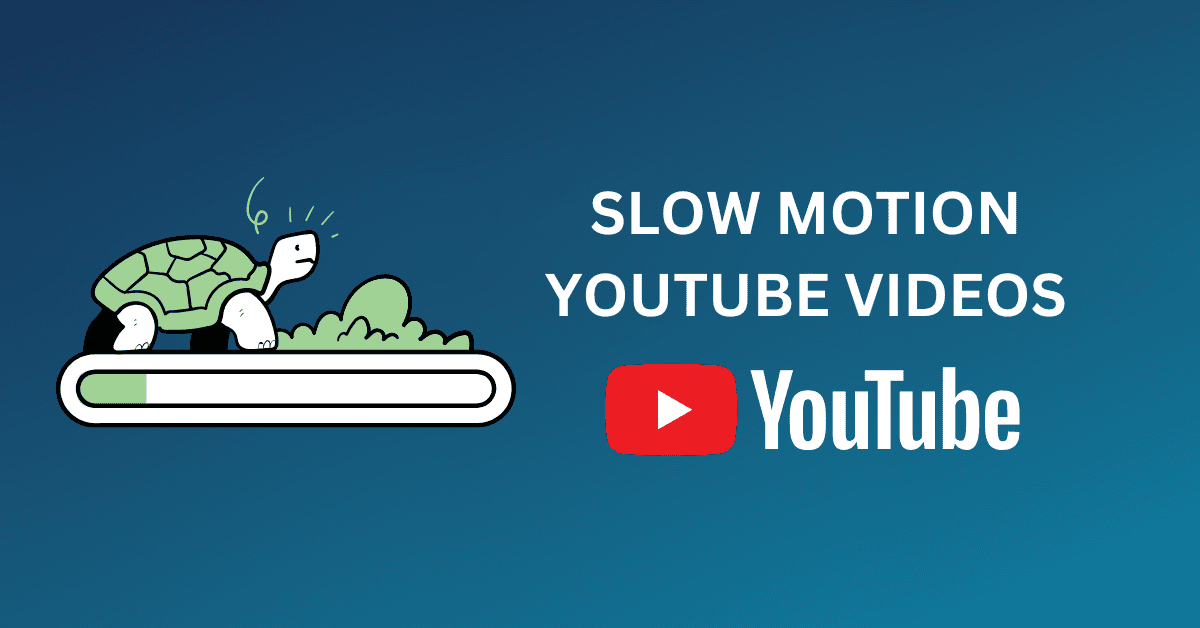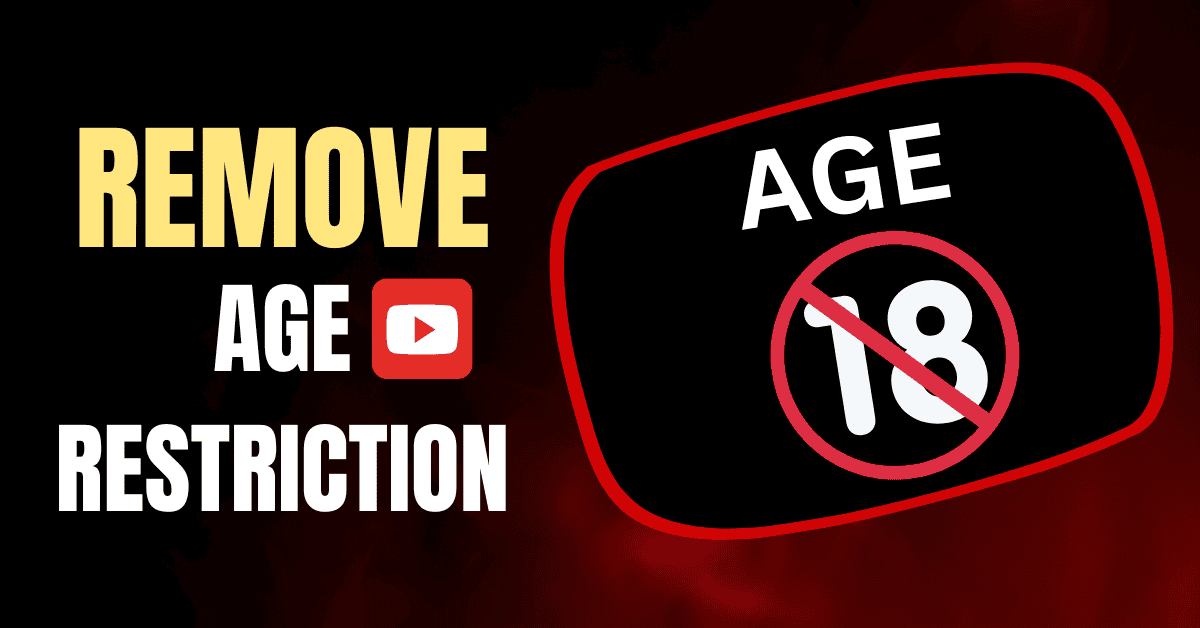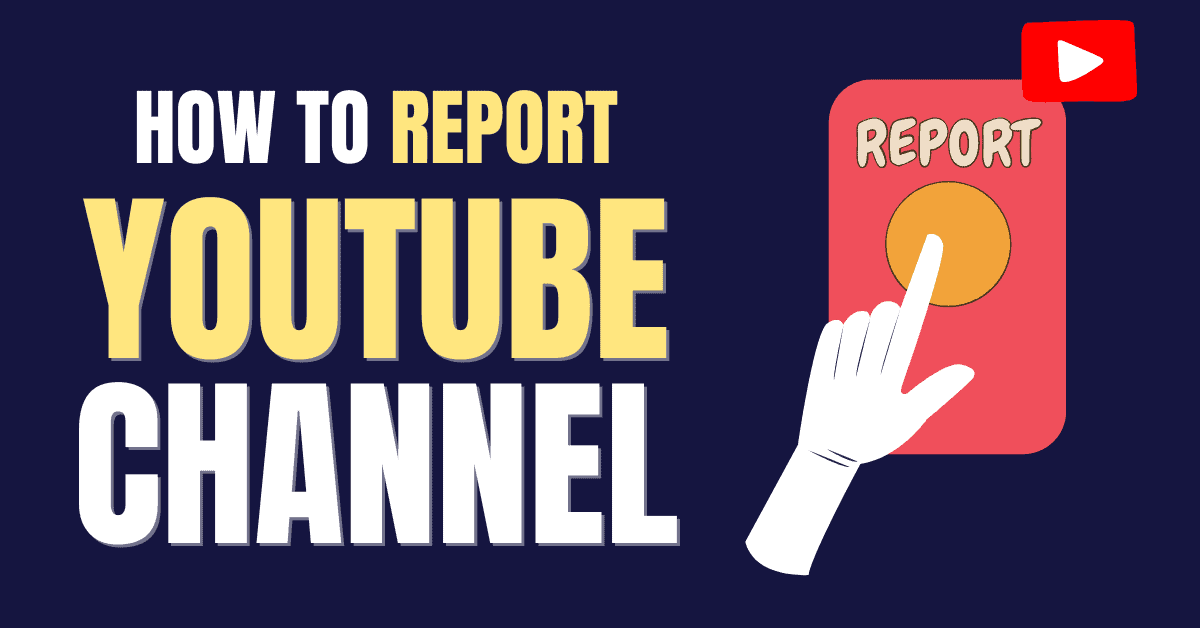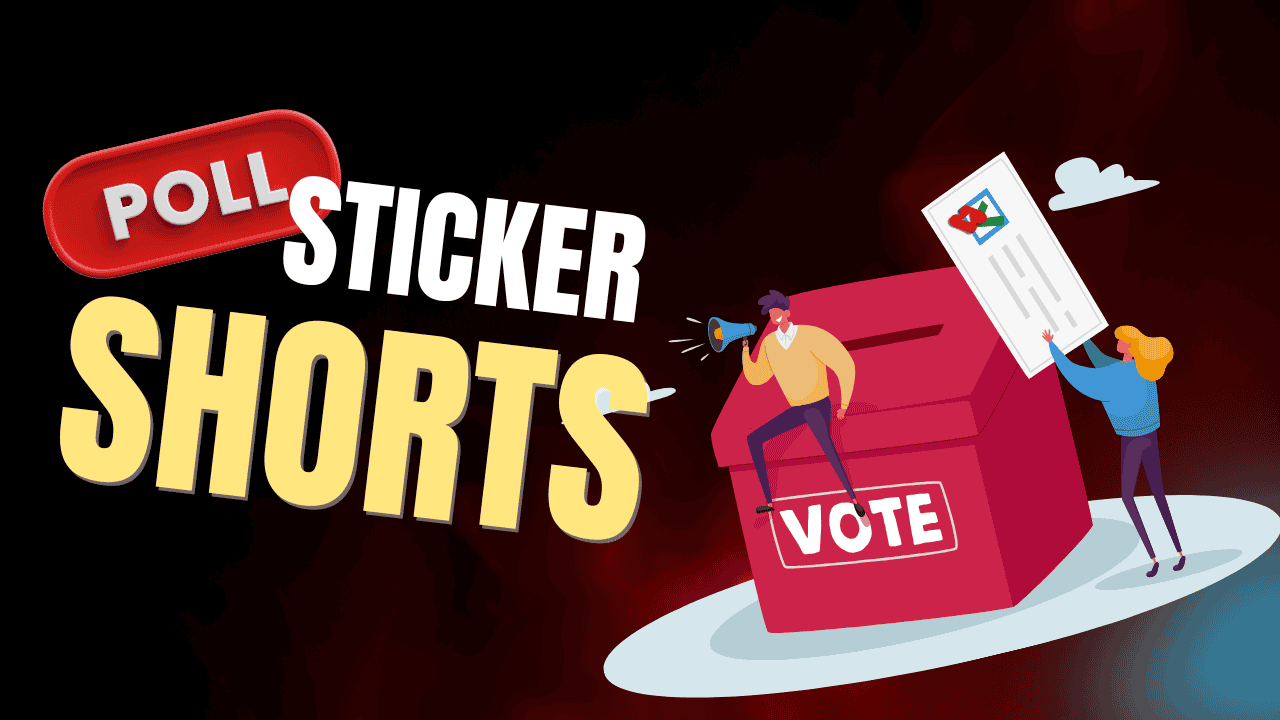Are you new to YouTube? Then, you might ask, “How do you comment on YouTube from mobile & PC.”
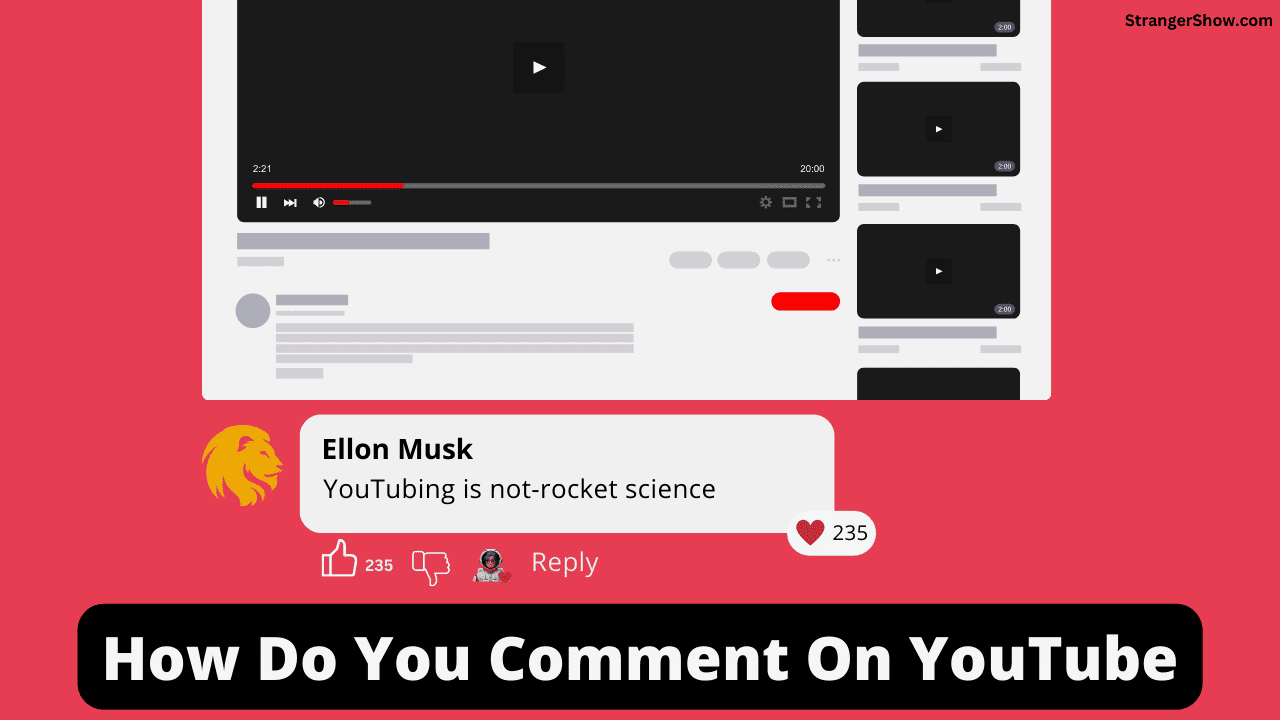
You must need an account on the YouTube website to leave a comment on YouTube videos. If you don’t have one, pause the reading and watch the video below first to learn how to create an account, and then resume your reading here.
Let’s discuss the step-by-step process of leaving a comment on YouTube.
How Do You Comment on YouTube
1) From Mobile
Download YouTube from your Mobile and open the YouTube app.
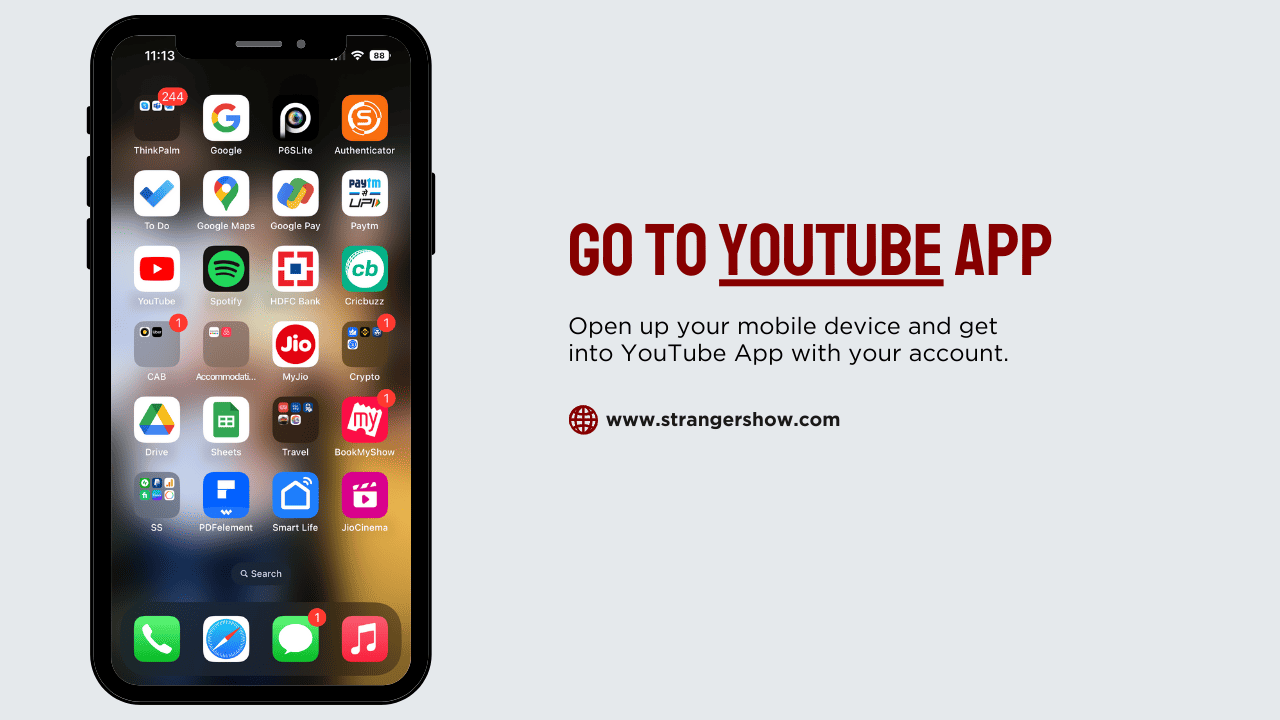
Play the video that you want to comment on it.
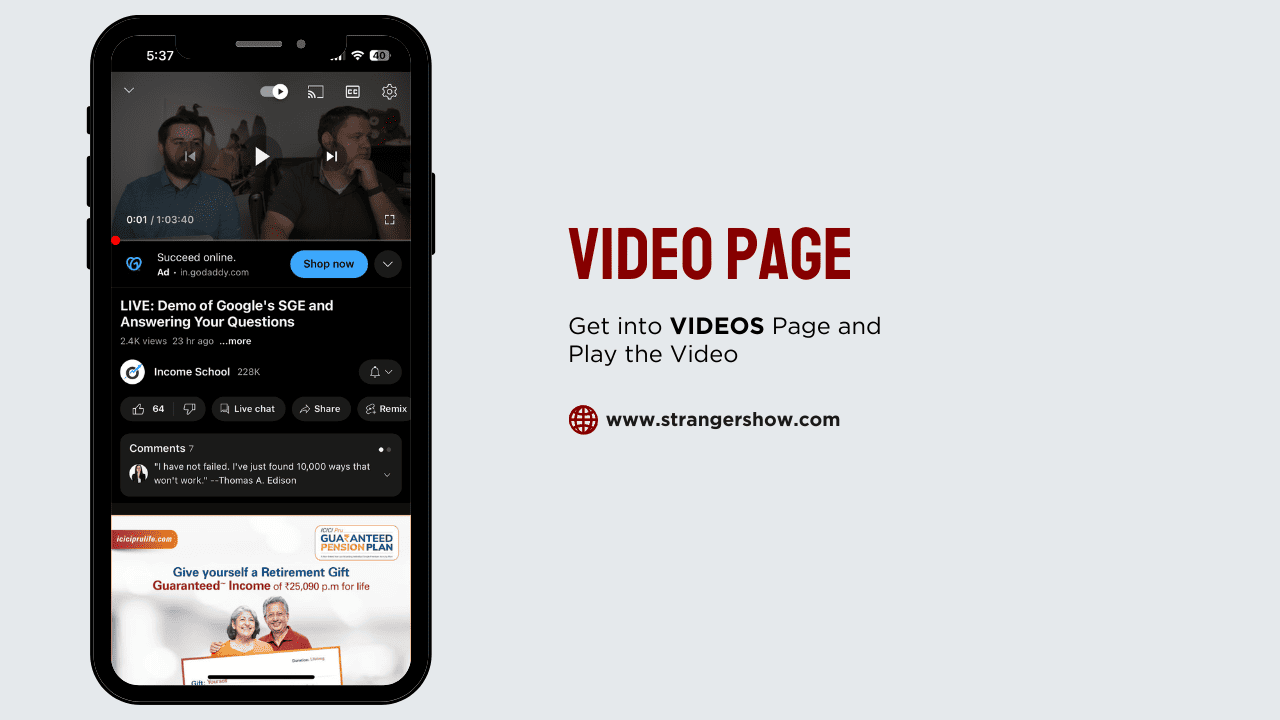
Click the comments options below the Like, Share, and Description options.
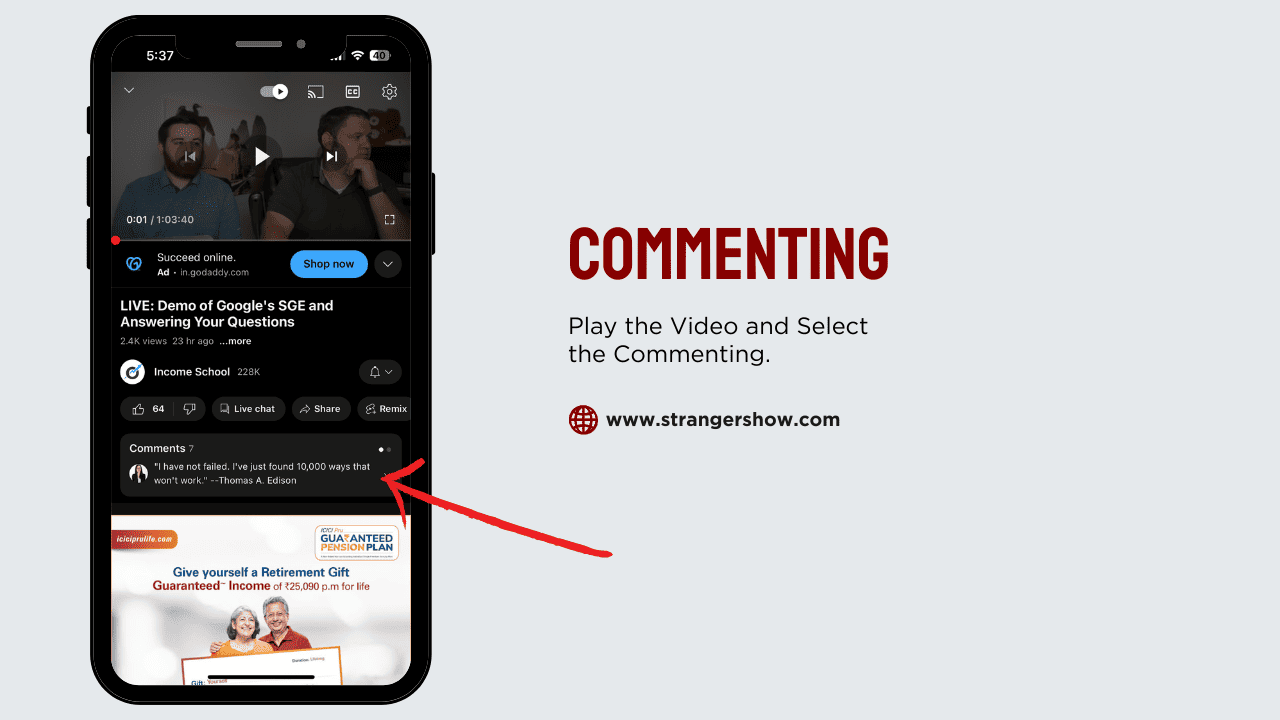
Here, click the Add a Comment… box and type your comment.
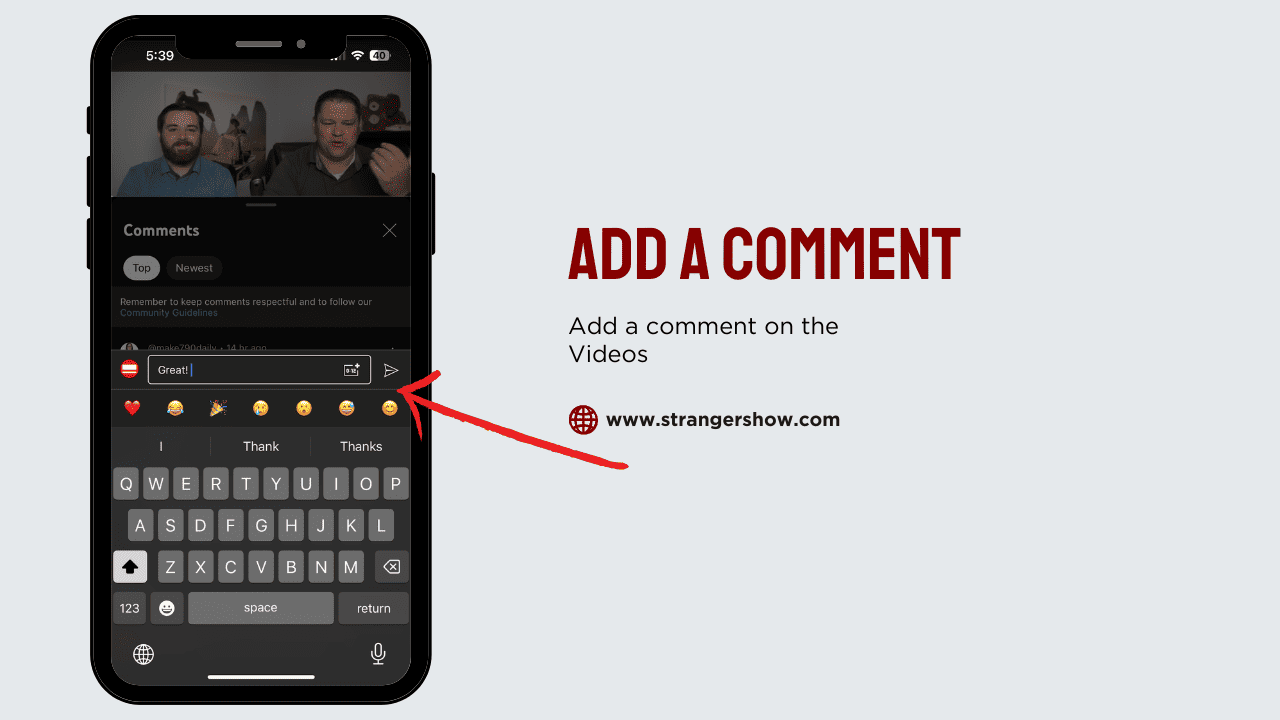
Finally, click the Send button. That’s all; the comment was published successfully on the video from Mobile.
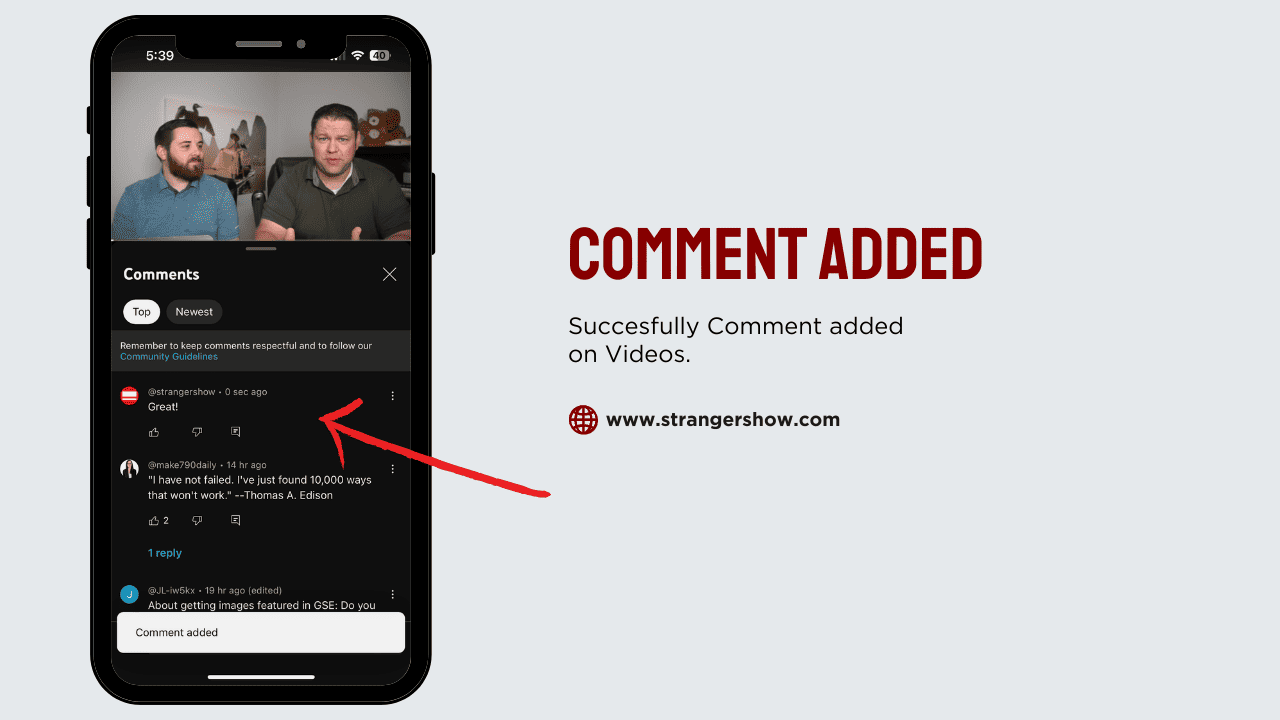
2) From the Computer
Go to YouTube.com and Play the Video you want. Ensure you’re logged in on your account, as we mentioned above.
Scroll down until you find the comment section.
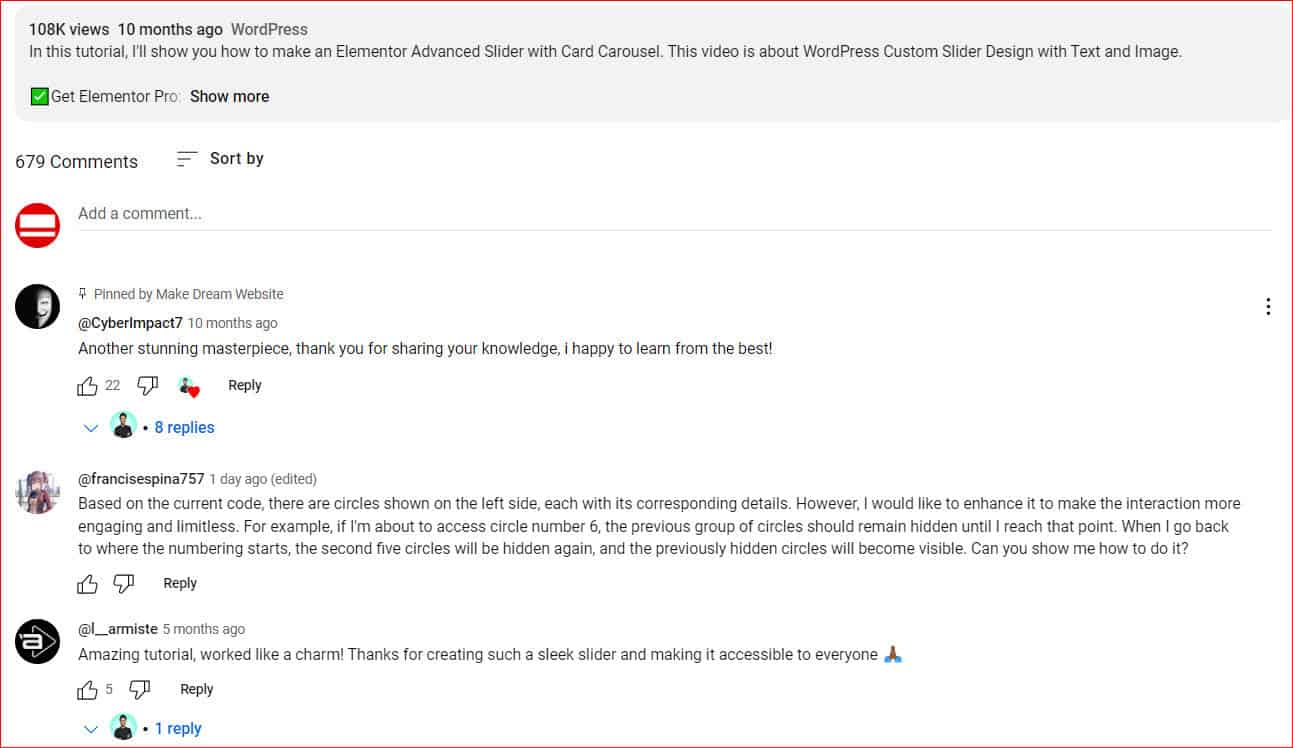
Place your mouse cursor on the Add a Comment… box and type your comment here.
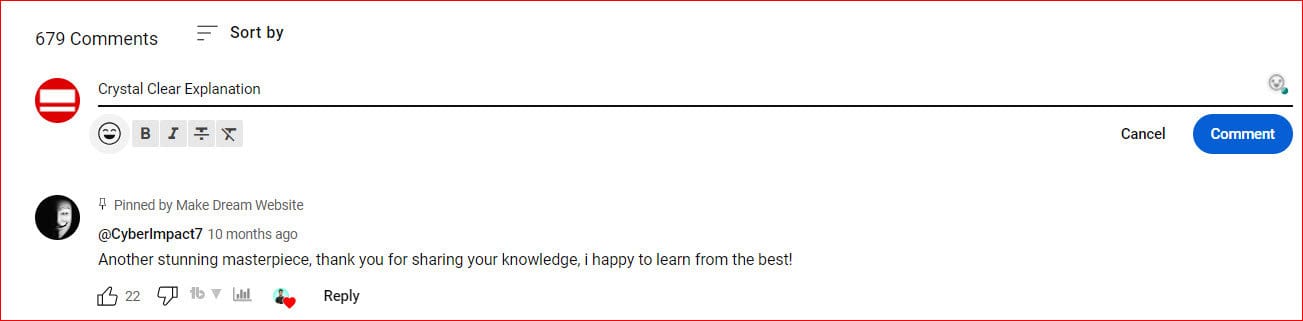
Lastly, click the Comment button to leave your comment on YouTube videos.
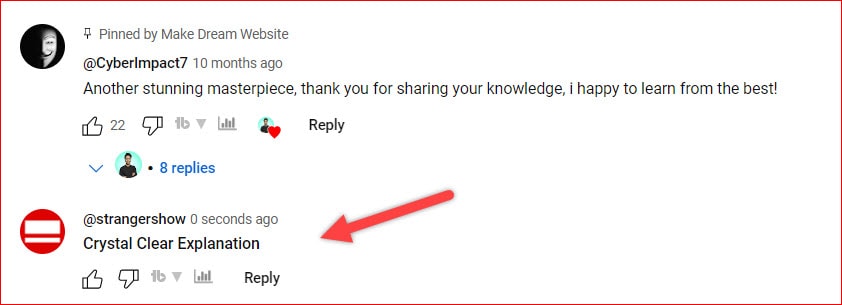
When you notice the commenting box, some extra features are available, like adding emojis and formatting the text (bold, italic, strike-through).
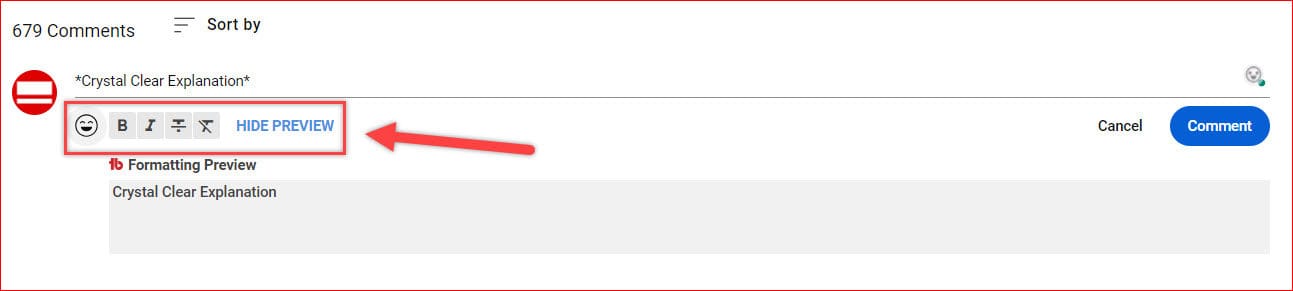
Formatting the text option is provided by a third-party browser extension tool called TubeBuddy, not YouTube. Otherwise, You can add emojis from YouTube features.
How do You Comment on YouTube Shorts from Mobile
- Likewise, open the YouTube app, and click the Shorts icon.
- When the Shorts video plays, click the comment icon.
- Add your comment in the “Add a comment…” box and Send it.
How Do You Comment on YouTube Live Stream
To leave a comment on YouTube live stream, go to the YouTube.com home page and click the Live tag on the top. Refer to the below image.
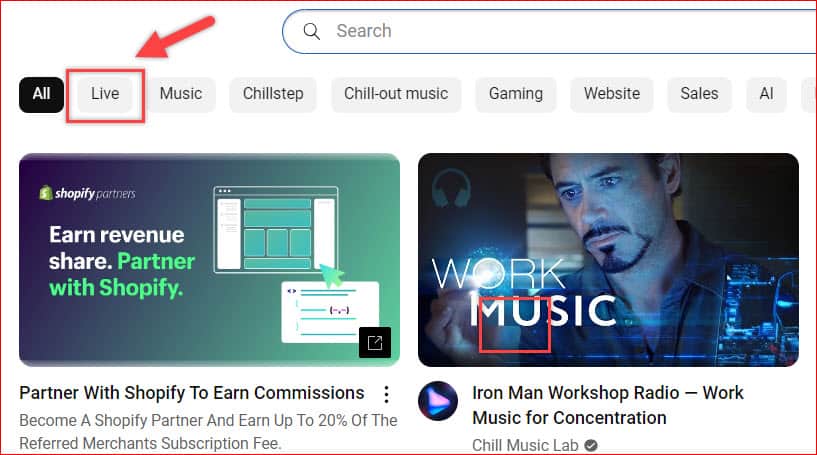
If you have the live video stream URL, you can directly land on that page.
When the live video play, the Live Chat comments will pop up on the right side of the video. Here, click “Say something…” and add your comment.
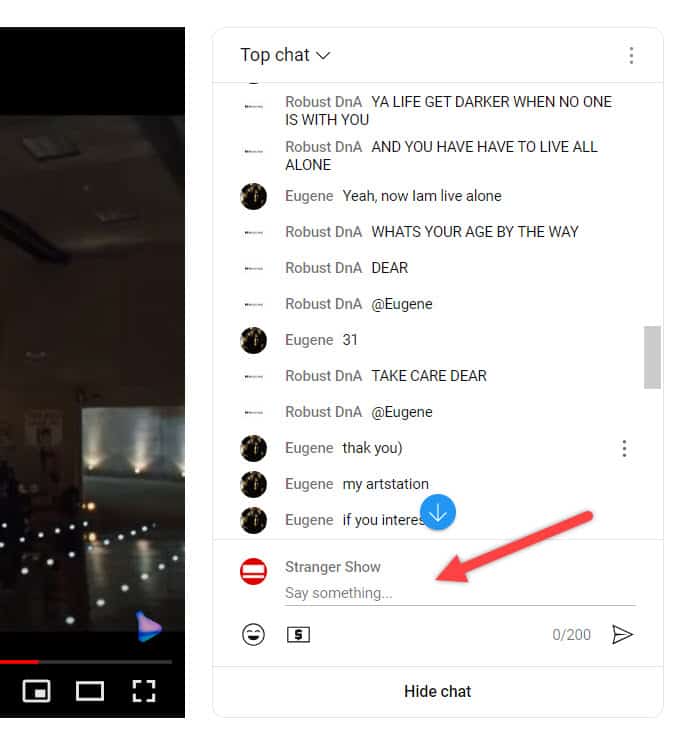
Sometimes, the comments may be hidden. If so, click the Show Chat option and proceed further.
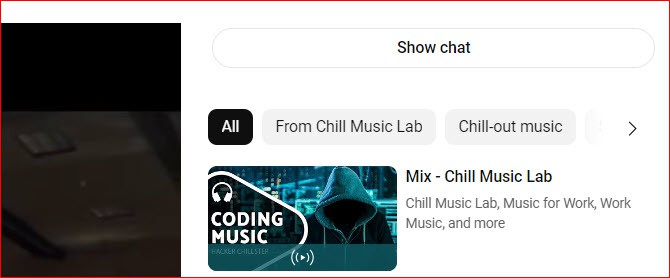
Note: For some videos, shorts, and live streams, the comments may be turned off for different reasons, like the content related to the kid’s section or the video owner who wanted to turn off the comments. In such a case, you can’t be able to comment on those videos.
FAQ’s
For live-stream videos, you can type up to 200 characters, and for long-form, short-form videos, there is no limit.
You can’t be able to see who liked your comment. However, if the channel owner liked your comment, it will show with a hearty symbol, like the below image.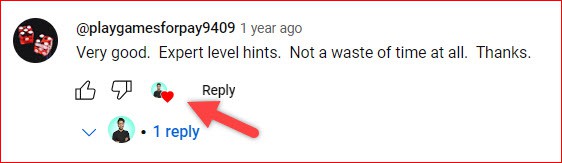
You can use emojis or format the text to highlight a comment on YouTube. Also, if you’re the channel owner, you can pin the YouTube comments.
I hope you learned the basics steps of commenting on YouTube Videos. Follow and Share the article the with your friends on social media.
Additional Articles,
Sharing is Caring!