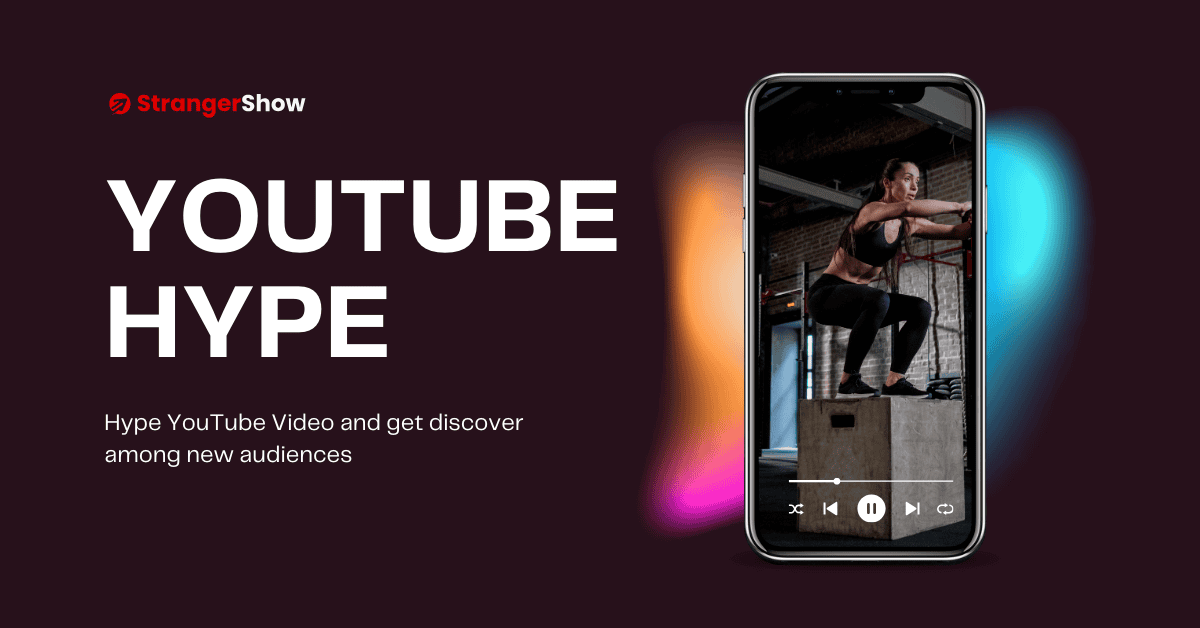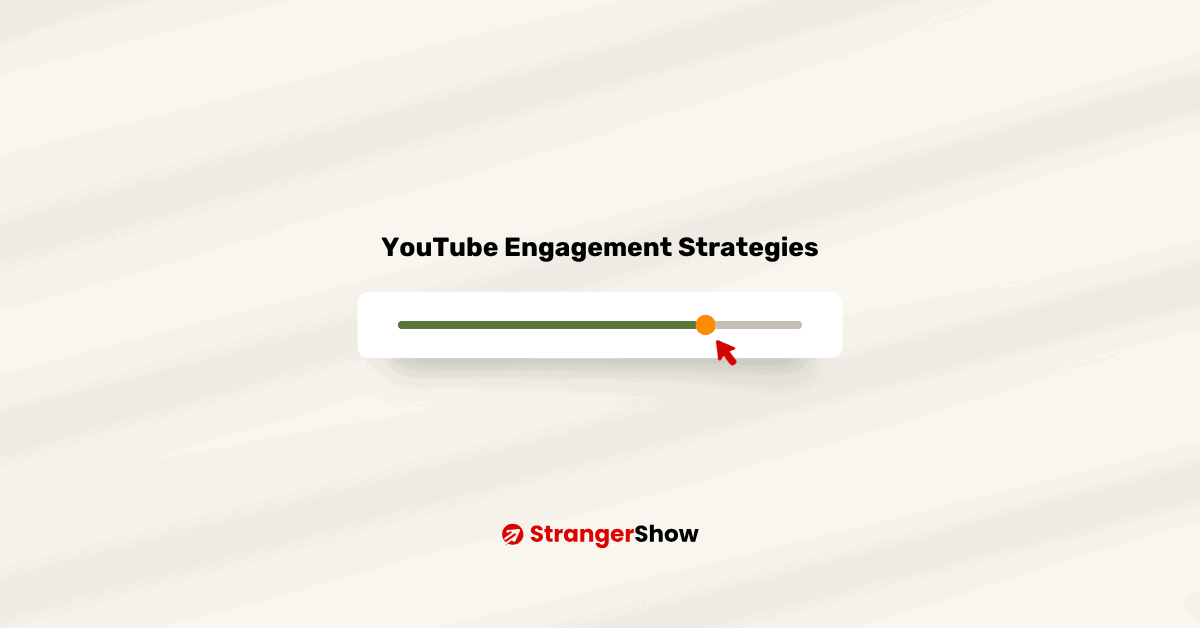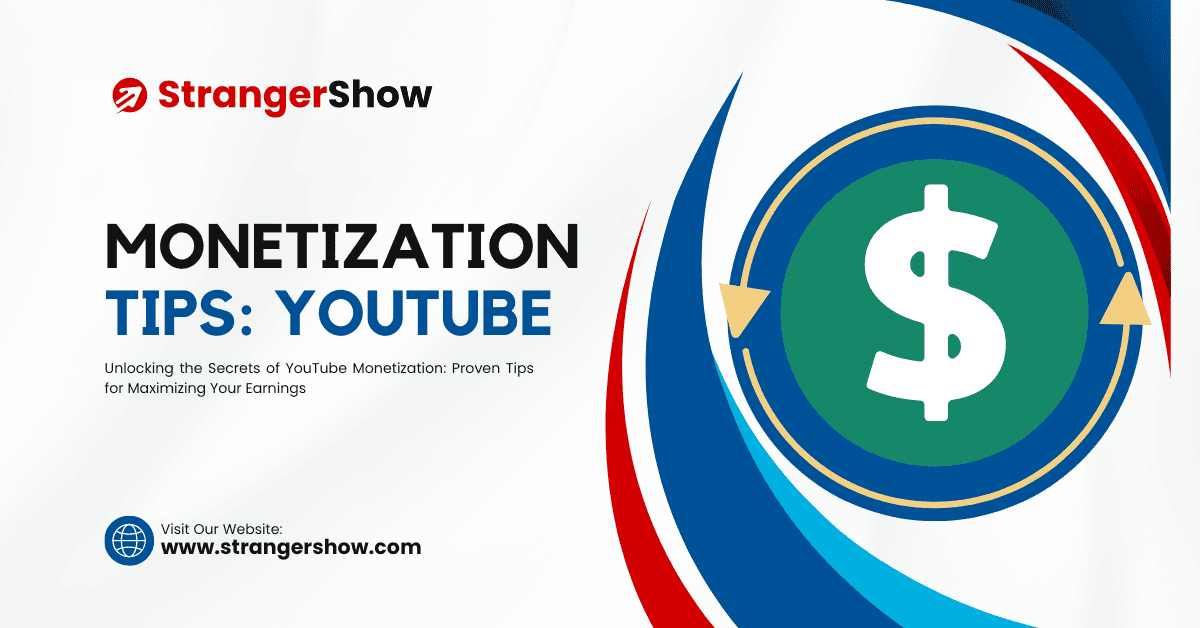How do I upload a video on YouTube? – the basic startup question.
In this post, I will explain the step-by-step method of uploading a video on YouTube (with images).
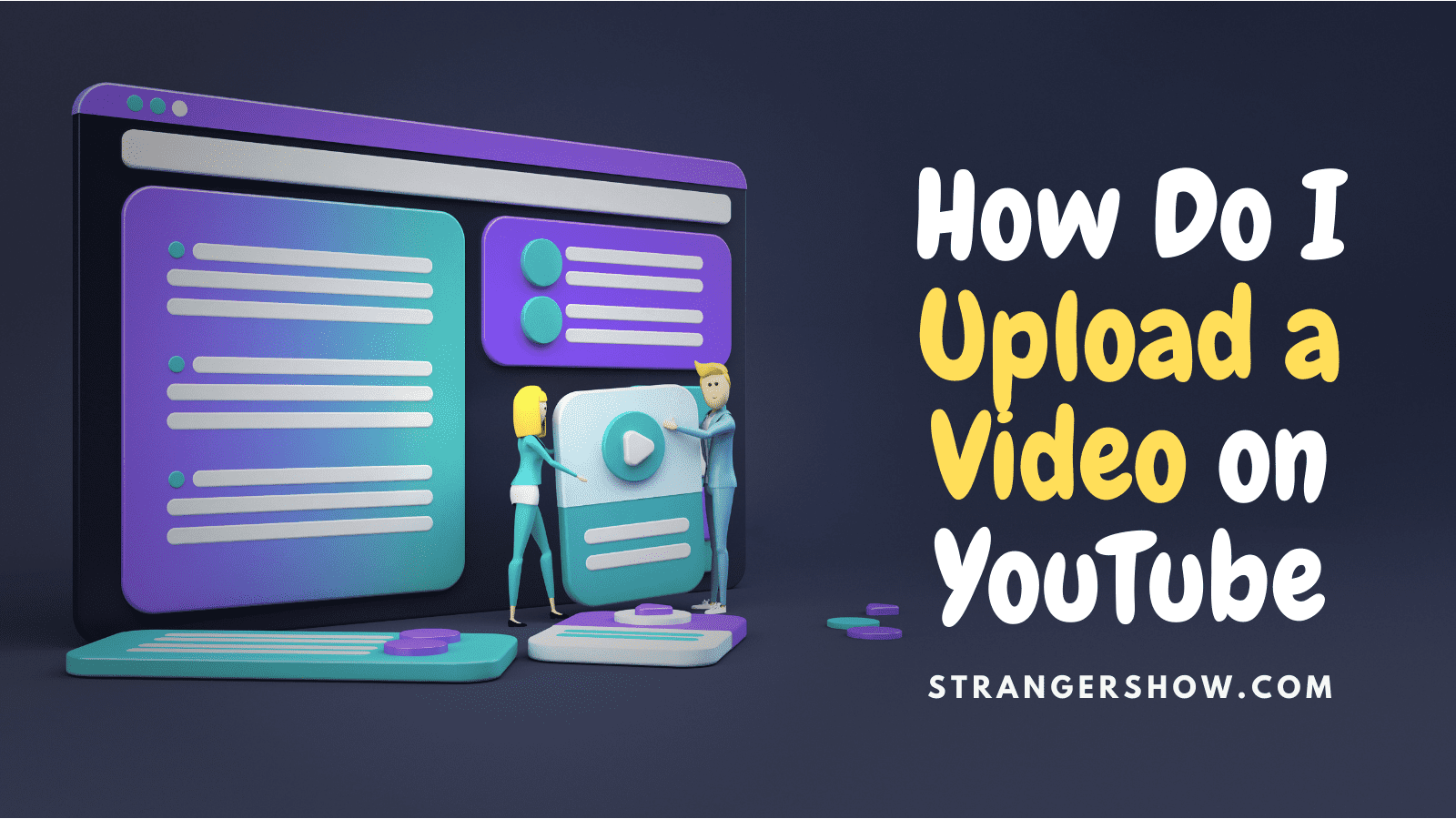
If you’re a beginner looking for that, this post will guide and walk you through that.
How do I Upload a Video on YouTube? (Best Practices with Pictures)
Follow the below step-by-step instructions and upload your video on YouTube.
Step 1: Open your YouTube Account
Either a channel or YouTube account; first of all, visit YouTube Studio by clicking here.
Ensure you’ve logged in on your account (where you want to upload videos).
You’ll land on your YouTube channel dashboard page. Looks like the below image.
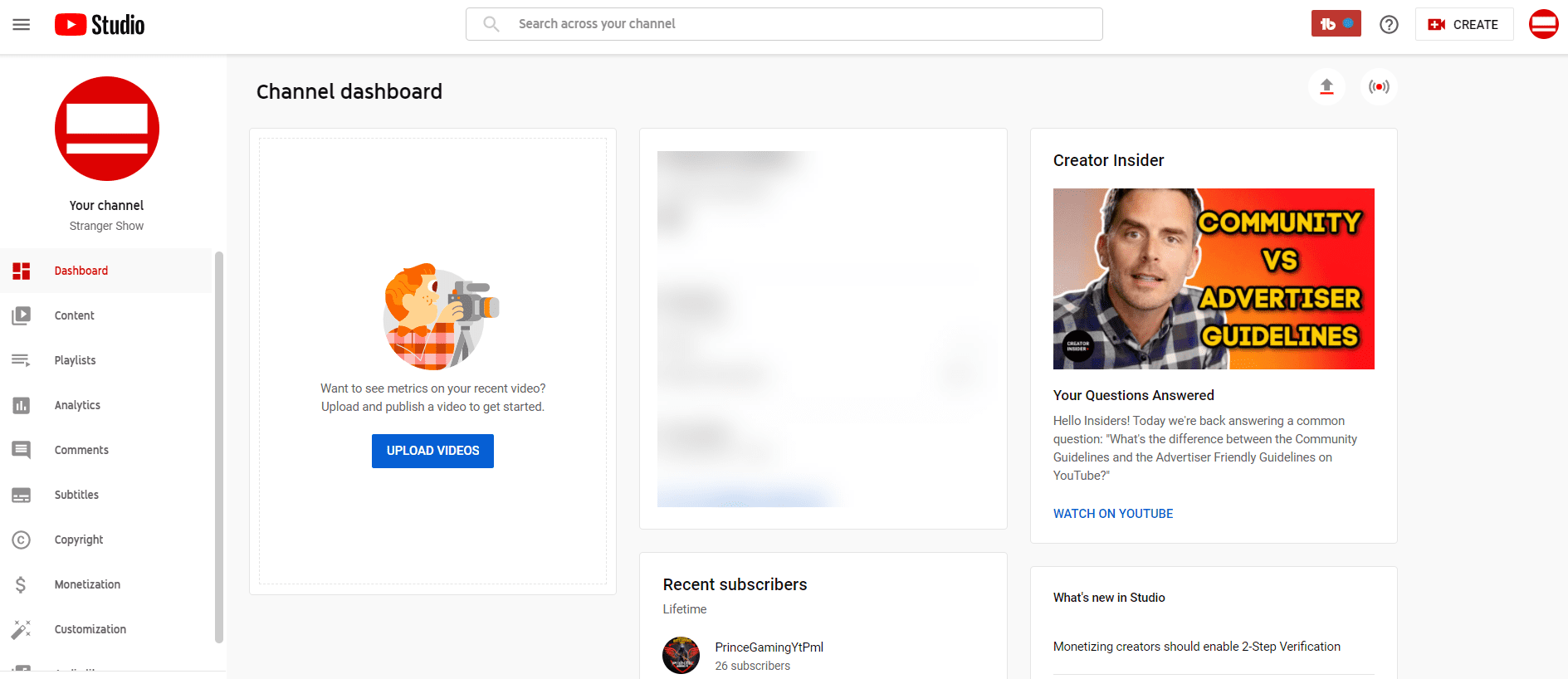
Step 2: Upload a Video on YouTube
Now, click the CREATE button and select the option Upload Videos.

Upload Videos pop-up will appear. Here drag and drop the video file you want to upload or click the SELECT FILES option.
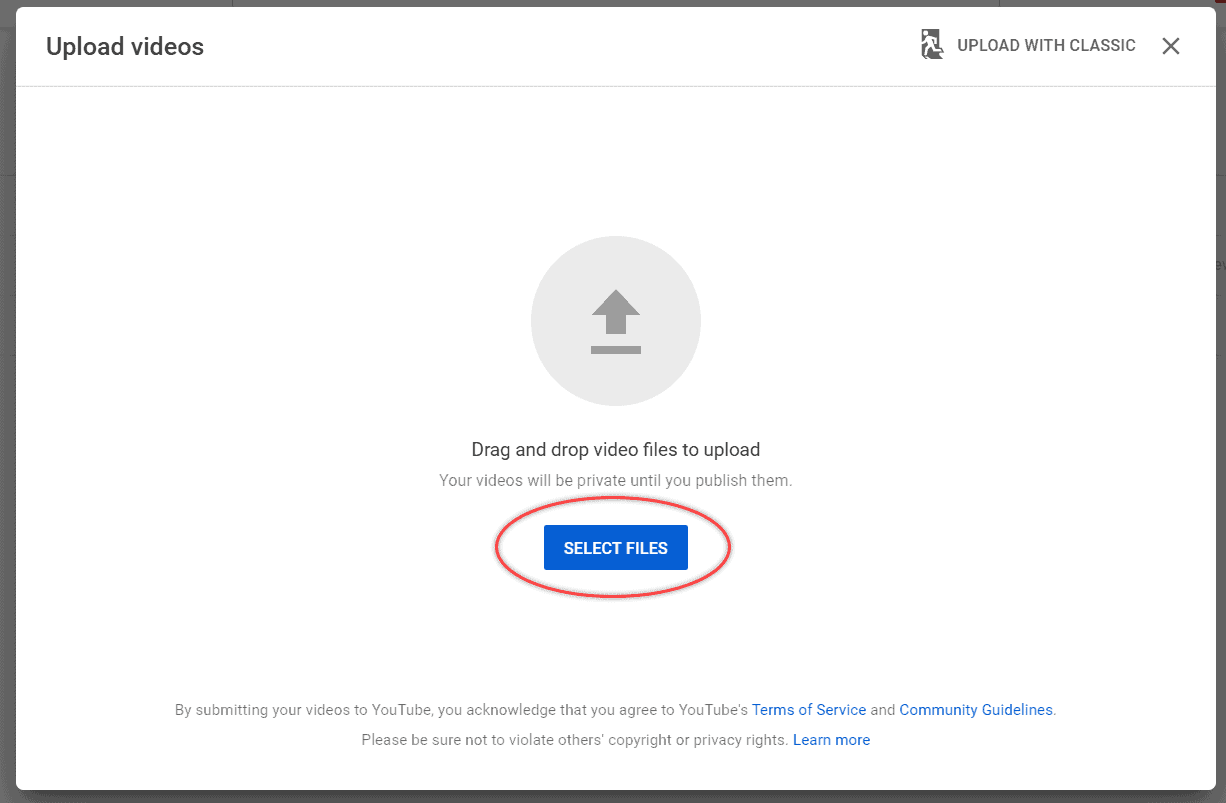
YouTube will start uploading the video, which looks like the image below.
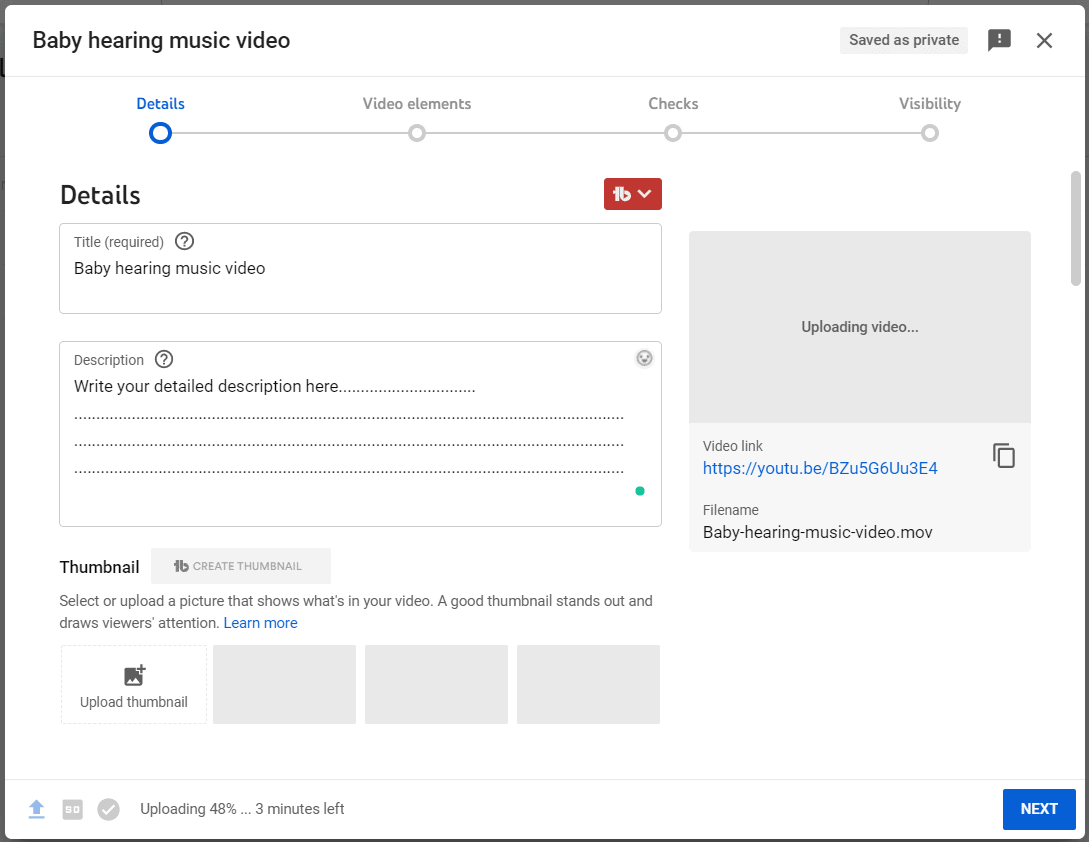
Let’s decode that section a little more.
Once the upload process begins, you have time to fill up the meta details. Moreover, YouTube split that part into four categories.

- Details: The place to add title, description, thumbnail, playlist category, made for kids video or not, includes paid promotion, tags, etc.
- Video Elements: Here, you can add an end screen, cards, and subtitles (translate YouTube videos).
- Checks: In this part, you don’t have to do anything. YouTube will automatically check whether the video contains any restrictions or not. Peculiarly, a copyright issue. However, these checks are not final. It might come in the future also (after the video release).
- Visibility: The location to schedule the video and whom you want to telecast.
The uploading time takes longer based on your internet bandwidth, speed, and video file size. So, to utilize that time, you can work on the above categories.
But the problem is, whenever I upload the video, I forget to fill up a few fields (like tags and choosing playlists). Not only me, but many content creators also face this issue.
To overcome that, I followed the Upload Checklist option provided by the TUBEBUDDY tool. Let me explain that deeply further below.
Well, my video uploaded successfully on YouTube with no copyrights issue, processed HD version, and no issues found. Check out the below image.
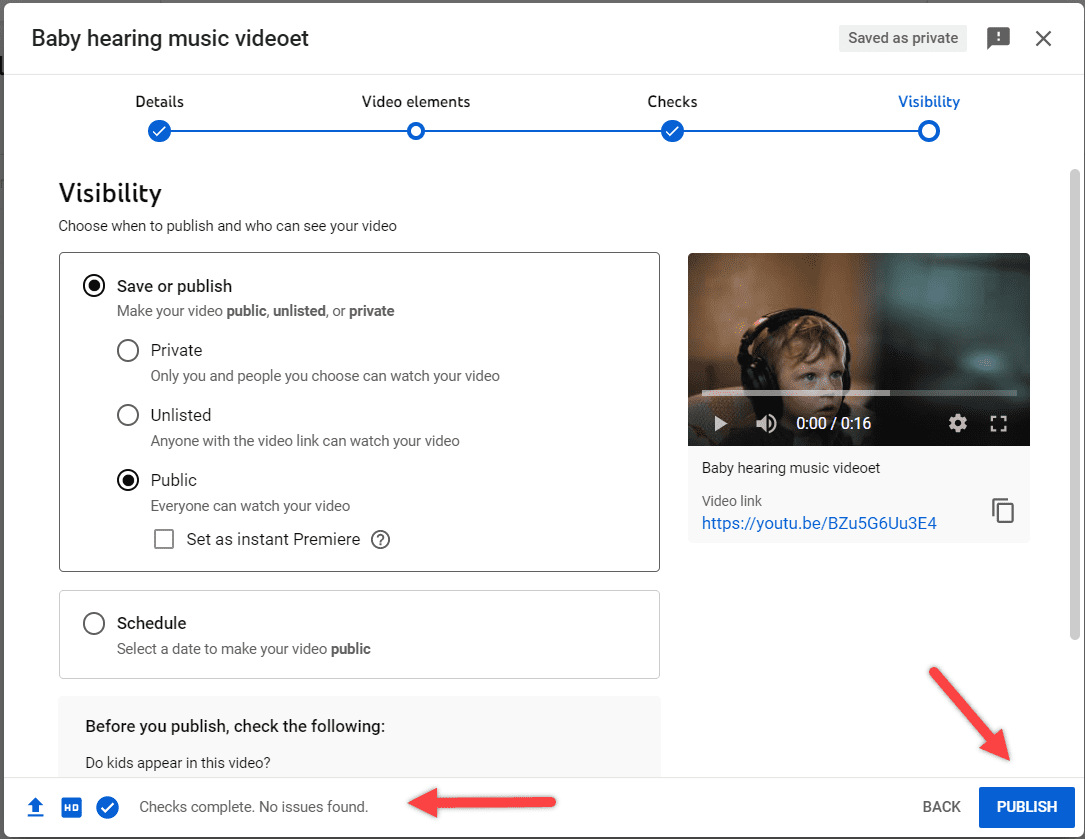
Here, I’m going to click the PUBLISH button. “Voila!” I uploaded a video on YouTube.
Upload Video Checklists
As a creator, we are excited to upload and publish the video. In the meantime, we often missed setting up the KEY details of the video.
To be straightforward, these basic KEY details (proper title, tags, description, etc.) are the backbones to ranking the video and getting more views on YouTube.
So, to maintain the best practices for uploading the video without missing any fields, use the Upload Checklist feature provided by the TubeBuddy tool.
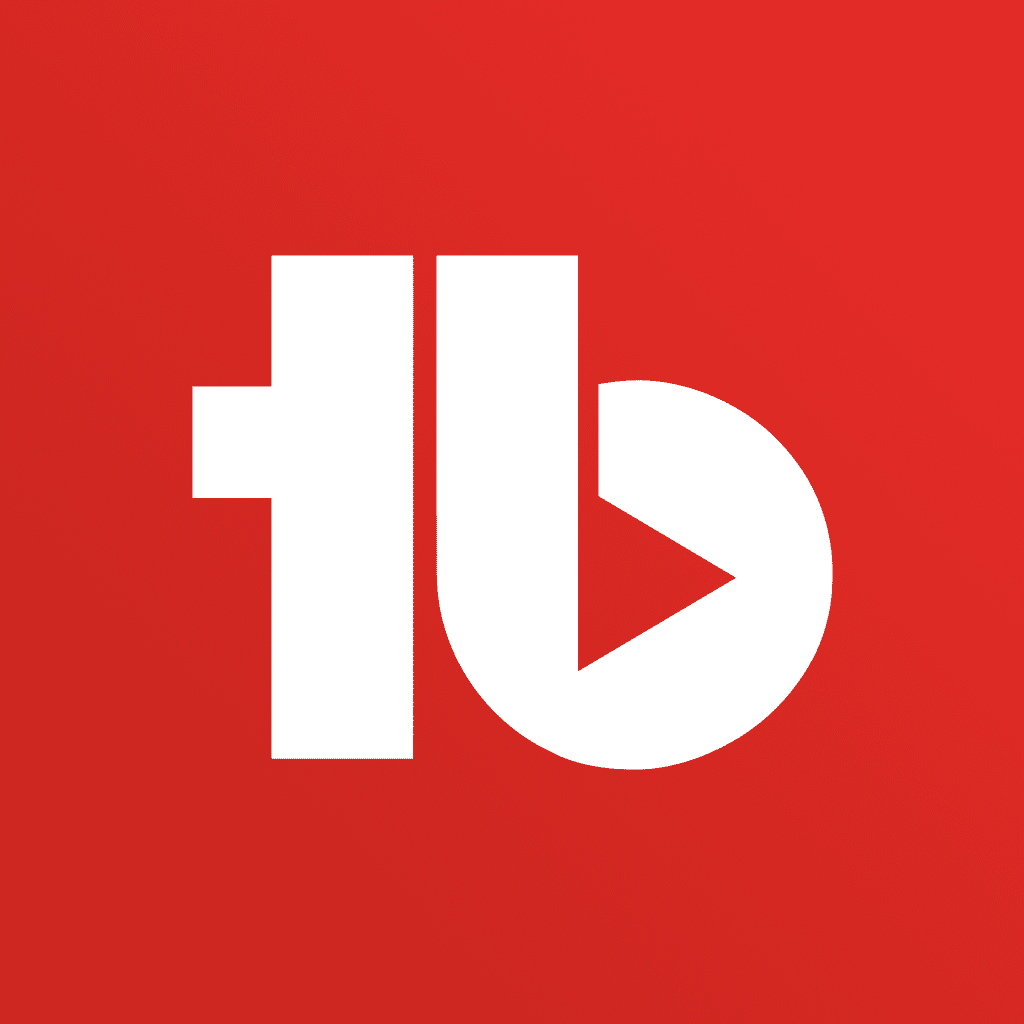
What is TubeBuddy?
TubeBuddy is a free browser extension and channel management SEO tool. Over 3M+ creators trusted and used this tool to rank the videos and make money from YouTube.
To use this feature, you must install TubeBuddy (free to use) by clicking here. For more explanation, read how to install TubeBuddy on your browser.
Once the above process is over, click the TubeBuddy icon on the YouTube interface and choose the LaunchPad option.
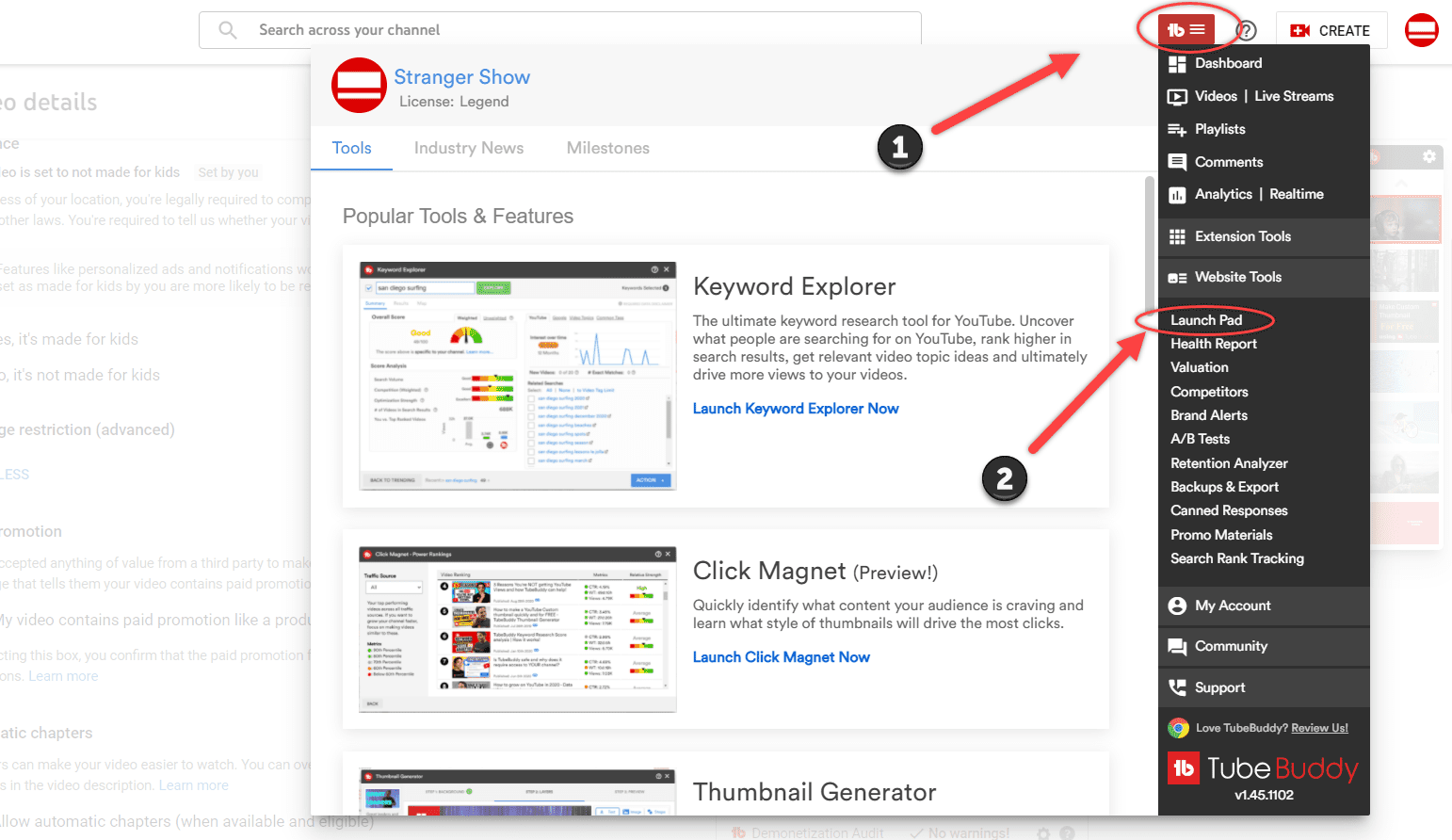
You will redirect to the tubebuddy.com launchpad page. Under the Upload Checklist Template option, they provide a default template to maintain the process.
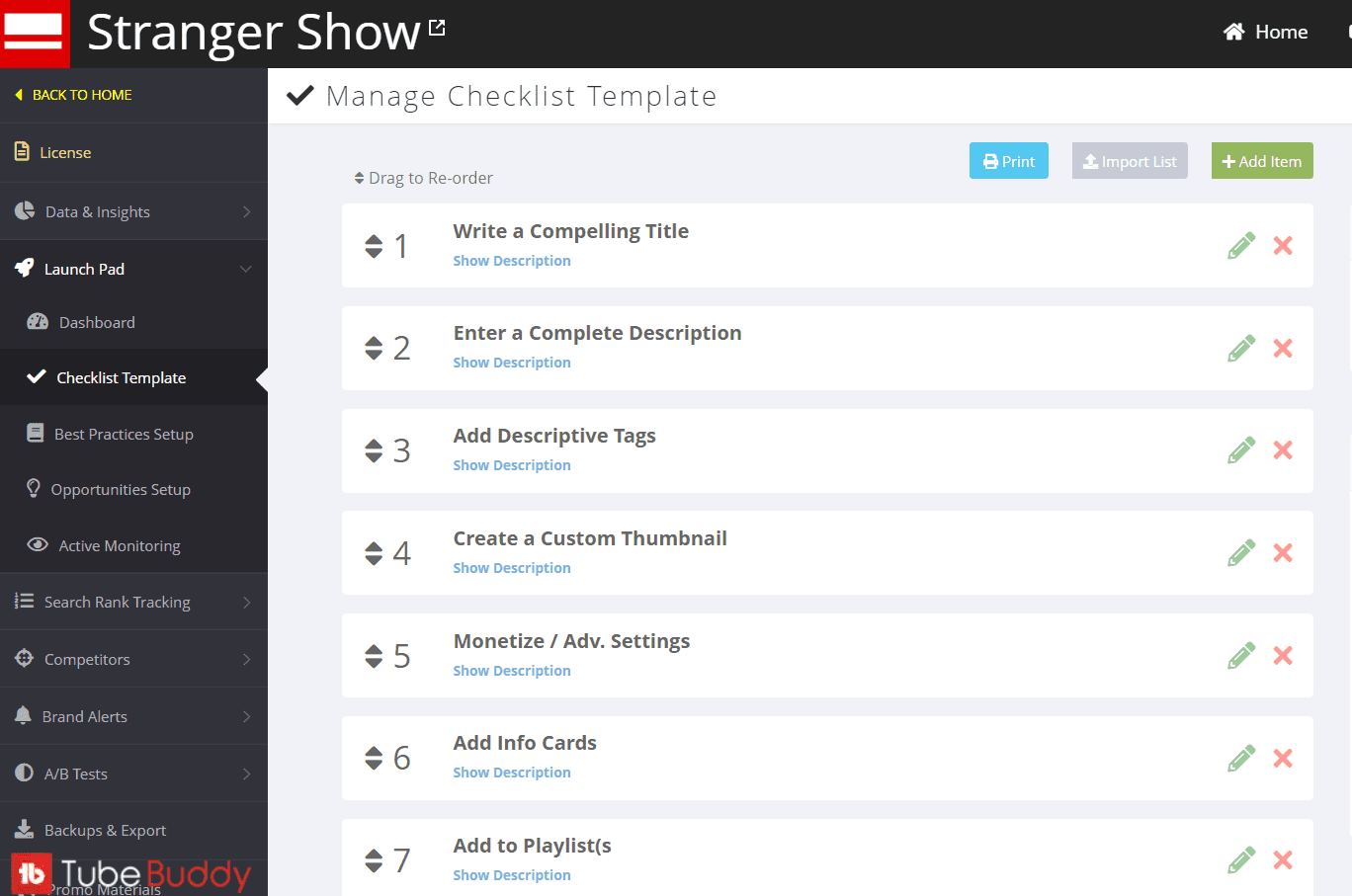
What I like most about this feature is you can import and follow the checklist templates from YouTube experts (like Derral Eves, Roberto Blake, etc.).
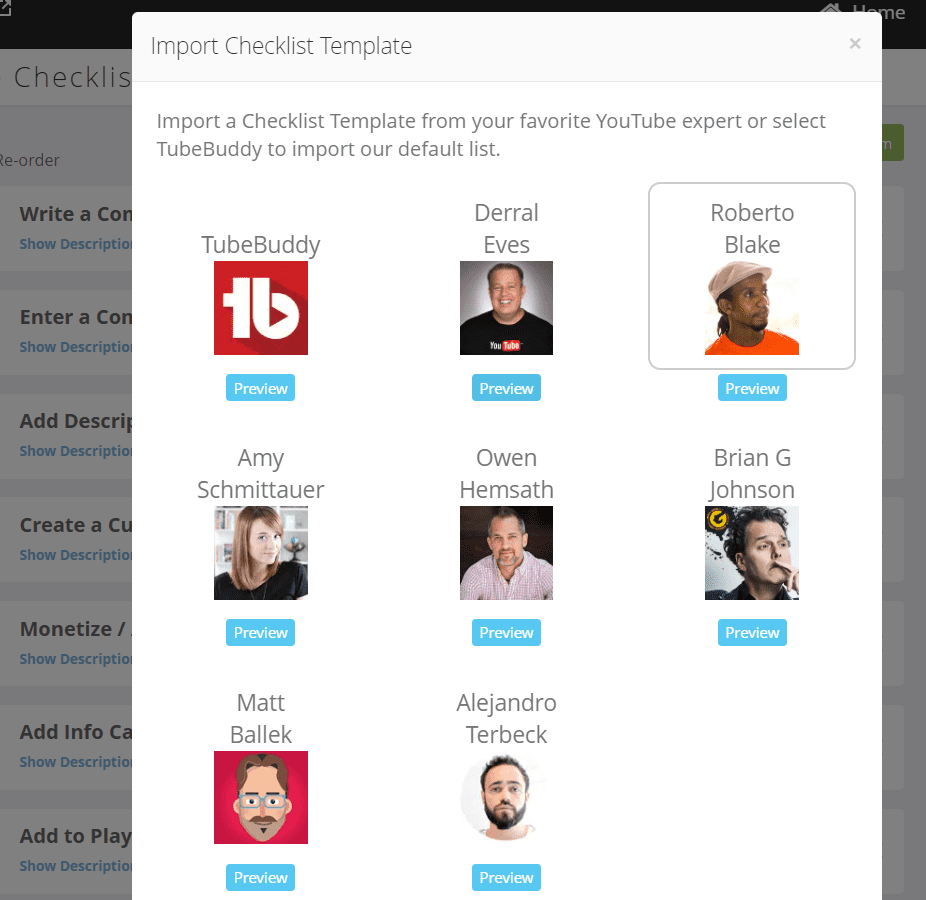
Once you customize all the stuff, it’s time to visit the video uploaded page.
For example, I forget to add a few details to my video (refer to the below image). But TubeBuddy brings it all in a fraction of a second and pops it out.
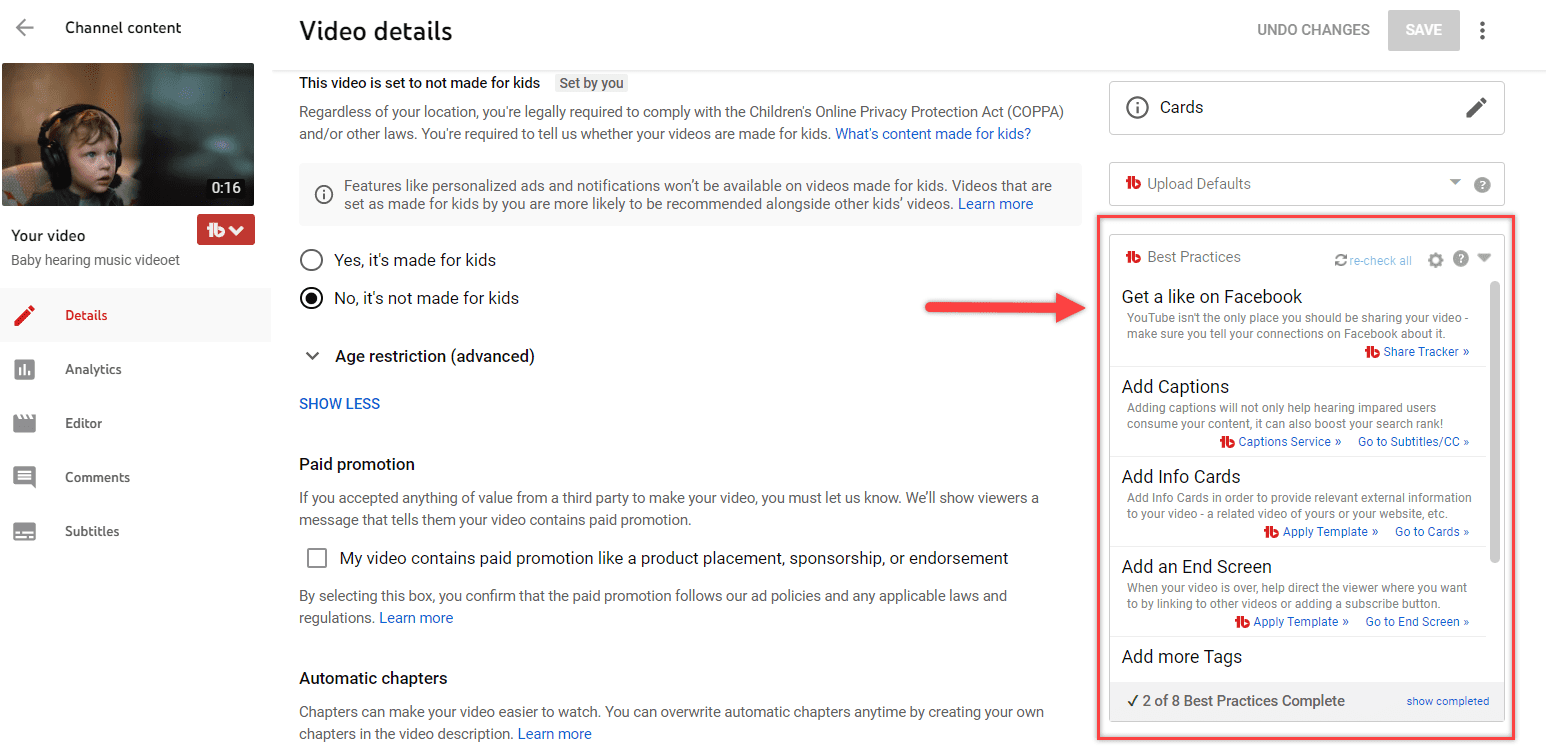
So, to maintain the YouTube upload process checklist, you can follow the same as I did with the help of this YouTube-certified tool.
Final Words
I hope the above steps clarify how do I upload a video on YouTube question. Feel free to ask me any doubts in the comment section.
Let’s see some of the FAQs down here.
FAQs of How do I Upload a Video on YouTube
YouTube restricts uploading videos longer than 15 minutes if the account is not verified. Only verified accounts can able to upload longer videos. For more info, read here.
When we upload a video, it might take a few minutes to several hours. It’s all depending on file size, internet speed, etc.
So, In case you had a chance/struck to drop the currently uploaded video means, you can re-upload that where you left it (within 24 hours).
For example, you quit the video when it’s uploaded 96%. So, when you come back, it will resume from 96%. Read more info here.
A high-quality with better audio is the best video ever. However, YouTube itself recommends the basic upload encoding settings. Click here to read.
Sharing is Caring!