Different Ways to Add Emojis in YouTube Title & Description:
| Find Emoji’s Here | Description | Supported Devices |
|---|---|---|
| TubeBuddy | YouTube Video SEO Tool (trustable) | Windows, Android, macOS, iOS |
| Windows + . (or) Windows + ; | Windows Default feature | Windows |
| GetEmoji.com | Third-Party Website | Windows, Android, macOS, iOS, Linux |
| EmojiCopy.com | Third-Party Website | Windows, Android, macOS, iOS |
- Do you want to add emojis in the YouTube title, description, or any other places like video comments?
Then, you’re in the right place to find it here.
Alert: Emojis are free to add and use. If you have paid previously or someone charged, then I will send you a “sad emoji” for that.
Generally, it’s easy to find the free emojis, but the hardest part is finding out the expected emoji.
A few years back, I usually google emojis from different unauthorized websites and use them on my YouTube video title & description. It’s not a good idea. Today, the YouTubing world is totally different. Using someone’s content leads to copyright claims.
Well, to avoid the uncomfortable situation, here, I’m going to explain the 4 different ways to add emojis on your YouTube channel. Let’s see how to add it properly.
Add Emojis for YouTube Title & Description
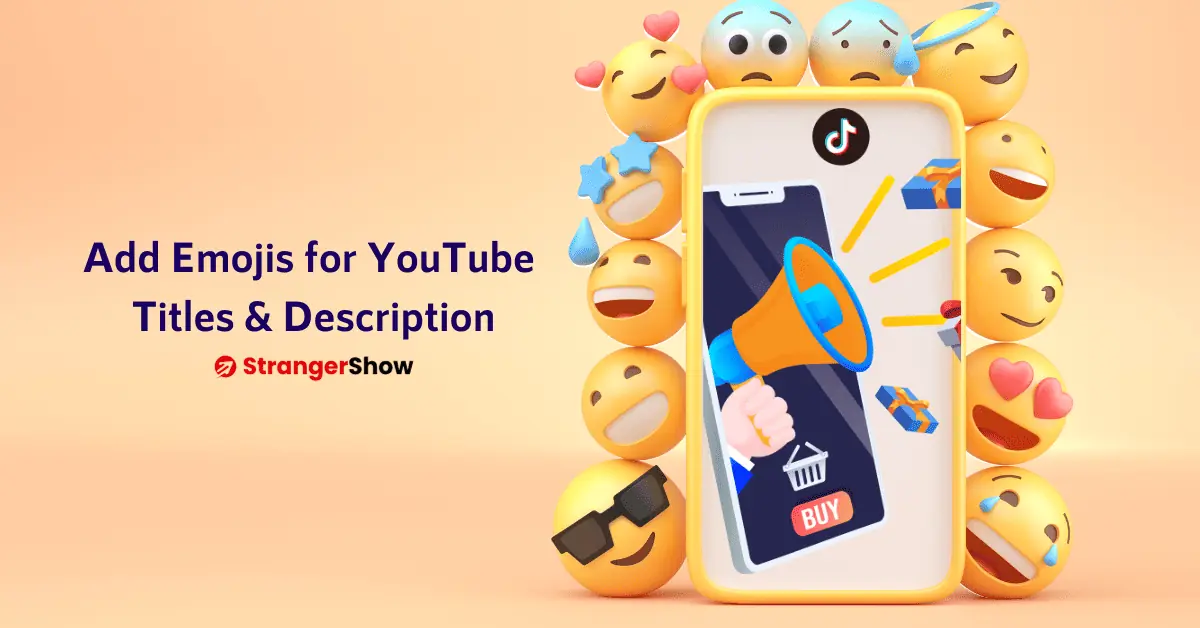
Firstly, take a look at the below image. This is my video content page on YouTube. When I try adding a title, the emojis button is automatically present in the YouTube video title box. Simply straightforward, right?
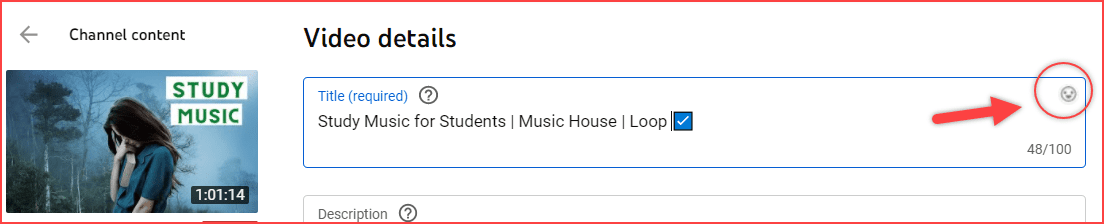
I don’t need to go anywhere to get the emojis. All I have to do is, click that emoji icon and pick the one I need. Boom!
With that curiosity, you can’t find this emoji button when you search on your video title. Well, let me explain how to do it.
Method 1: TubeBuddy
To add this emoji button to your YouTube interface itself, you need to install the YouTube-certified browser extension called TubeBuddy.
TubeBuddy is a free channel-management video SEO optimization tool for YouTubers, and more than 10 million creators trust it. It helps to automate YouTube things and grow the channel.
What Is TubeBuddy?
TubeBuddy is a browser extension and mobile app offering an extensive range of tools and features designed to enhance your YouTube journey.
Once you install it on your browser, you can use the emojis on your YouTube title, description, and other places.
If you need help to install this tool, check out the article below:
Also, keep in mind installation is necessary for you to proceed further. Click the above button to Install TubeBuddy.
Emoji for YouTube Title
After Installing TubeBuddy, the emojis button will automatically appear on your YouTube title & description. You don’t need to do any settings.
Go to the video details page where you want to add emoji. Like the one below, an emoji icon will be on your title box.
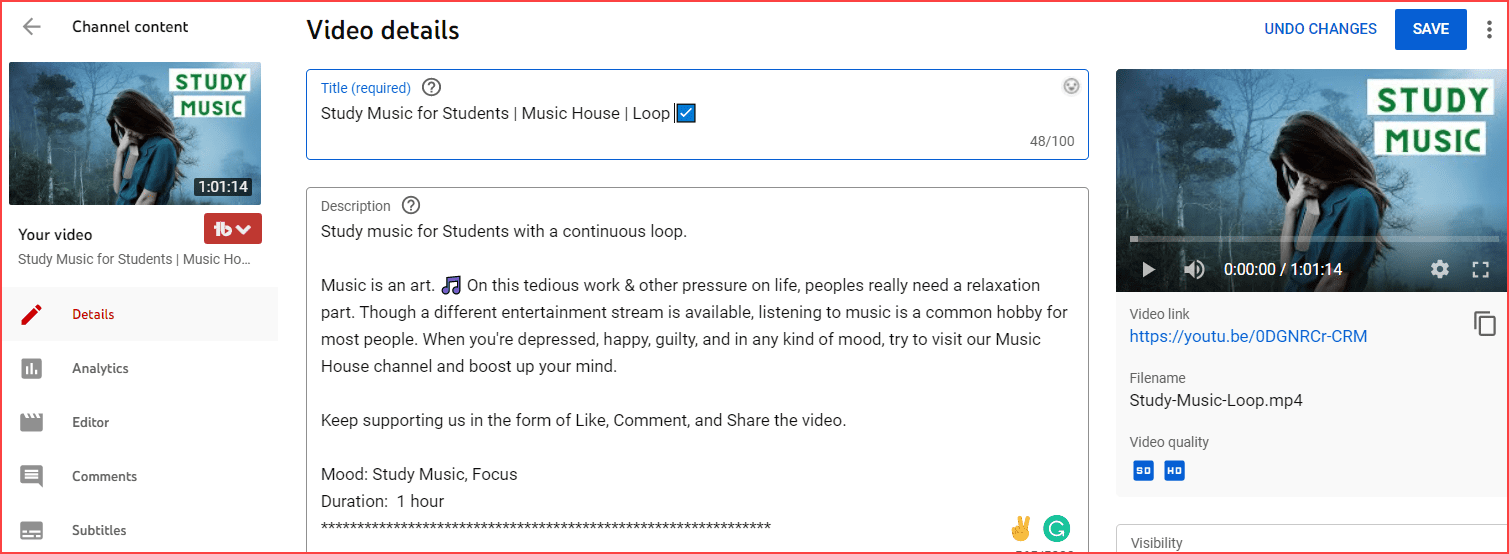
Here, select the emoji icon on the video title box. Right away, TubeBuddy brings you a 1000’s of emojis list. Please choose the one you need and add it. It will add to the video title automatically.
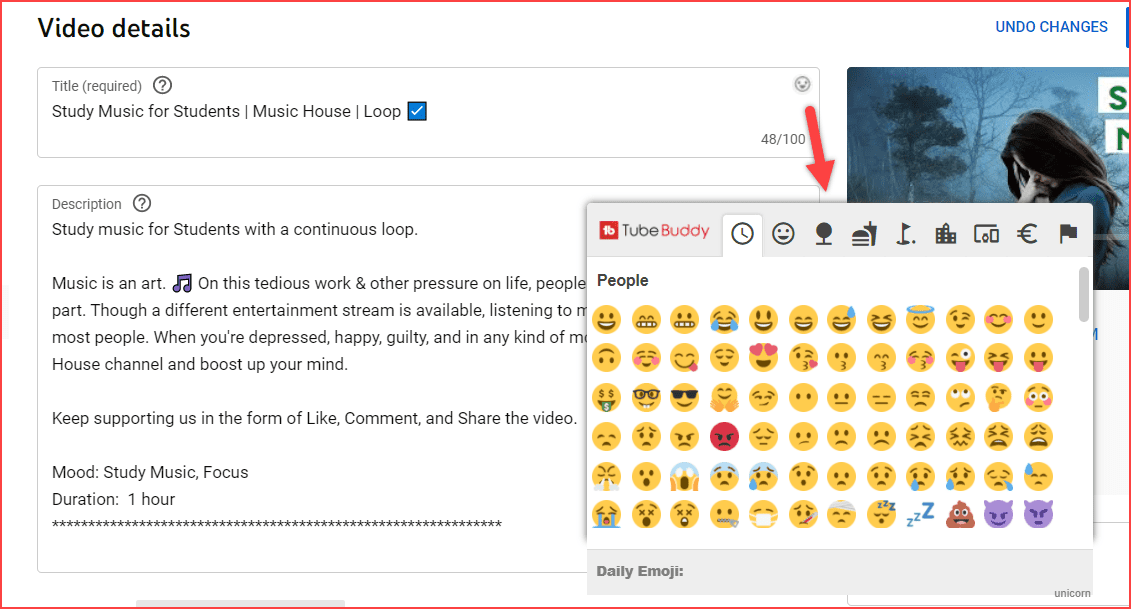
That’s all here. Likewise, we can add emojis to the video description.
Add Emojis for YouTube Description
Nothing Fancy. Like the above procedure, go to the video description and click TubeBuddy’s emoji icon.
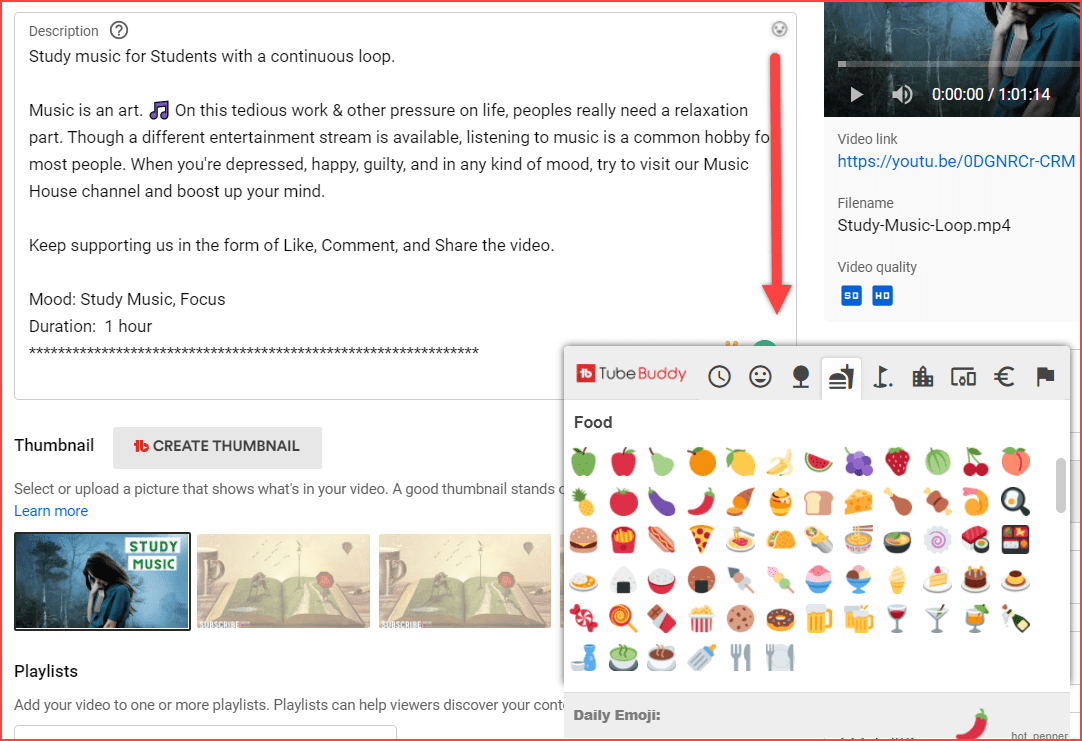
Please select it and add it. That’s enough.
Method 2: Windows
If you’re a Windows user, the quickest way to add emojis is by applying the below shortcut keys. Just use,
- Windows + Dot(.) key
- Otherwise use, Windows + Semicolon (;) key
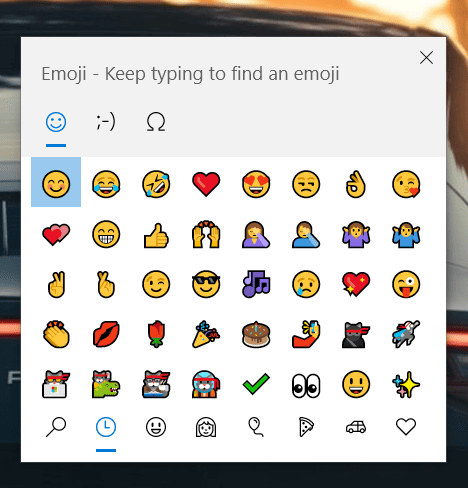
From the suggestion, you can choose your expected emoji. Also, there is a search option, so you can search and find it.
Method 3: GetEmoji.com
There is a website called getemoji.com, which is a third-party website that allows you to choose a bunch of emojis directly from their website.
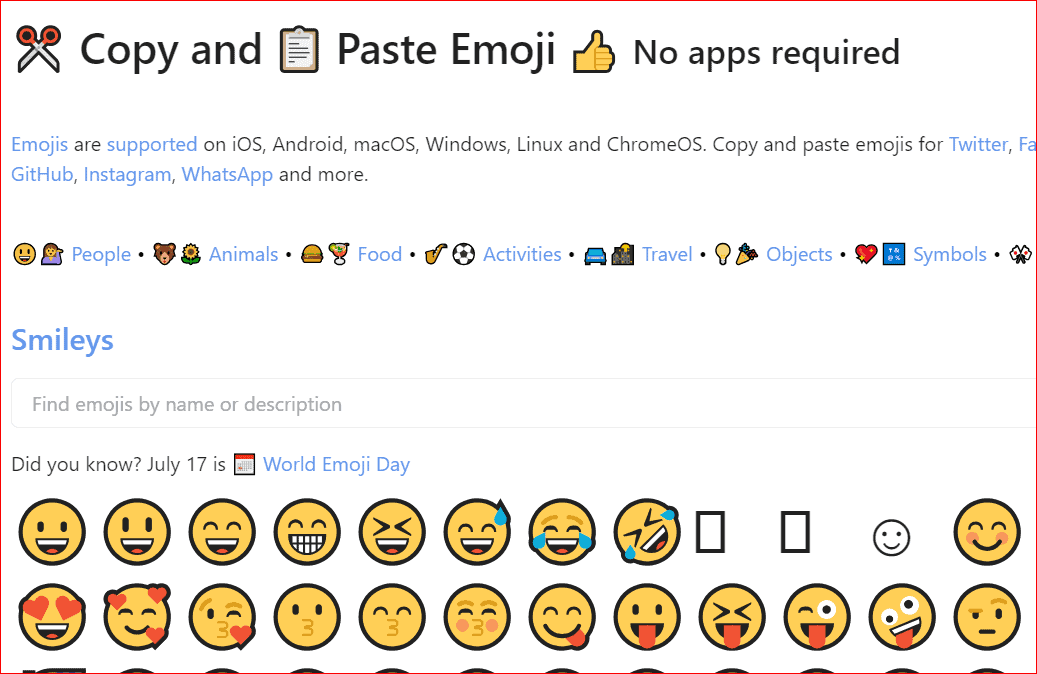
All you need to do is, select the emoji and copy it by using Ctrl + C or right-click and select the option. No worries, you can also find this website on your Android or iPhone mobile device.
Method 4: EmojiCopy.com
Similar to the above-mentioned website, emojicopy.com is a dedicated free emoji provider website. It has the search option to find and select the needed emoji from their giant list.
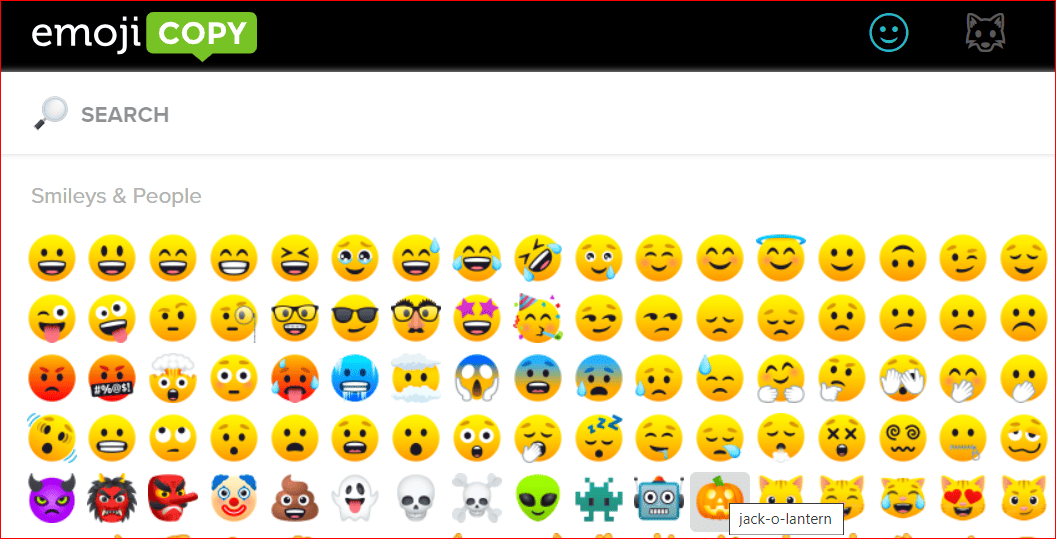
How to Add Emojis in YouTube Comments
Other than title & description, let’s see how to add emojis to YouTube comments. When you want to highlight your comments on any other creator’s video or your own video, the first step is to add emojis.
Emojis help to highlight your comments among audiences. So, to interact and get exciting reply comments, use Emojis.
- Like above, after installing TubeBuddy, visit your YouTube channel and select the video to which you want to add comments.
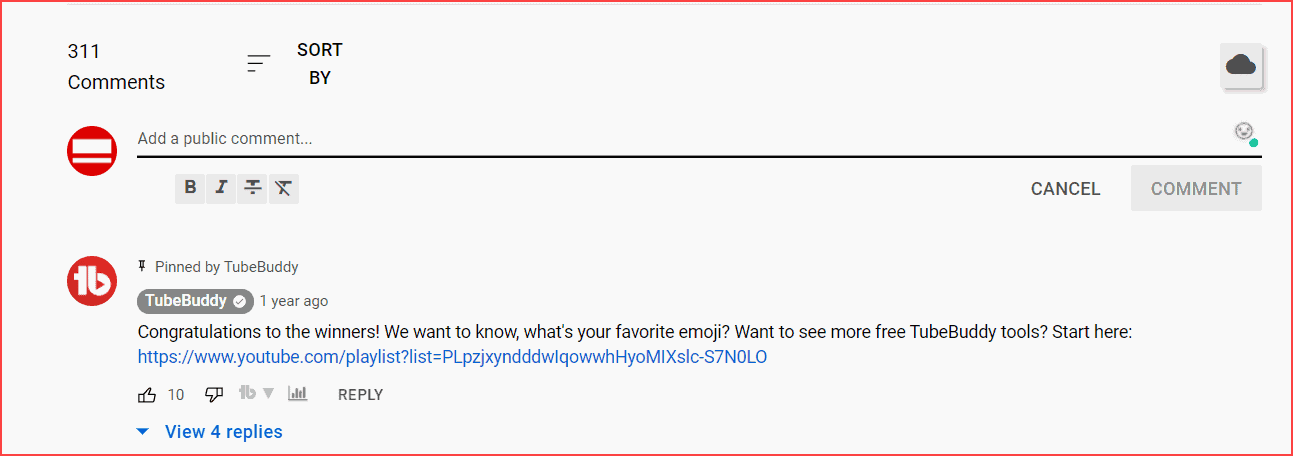
- Click the TubeBuddy’s emoji icon and select the emoji. Then, add your comment. This makes your comment fun and stand-alone.
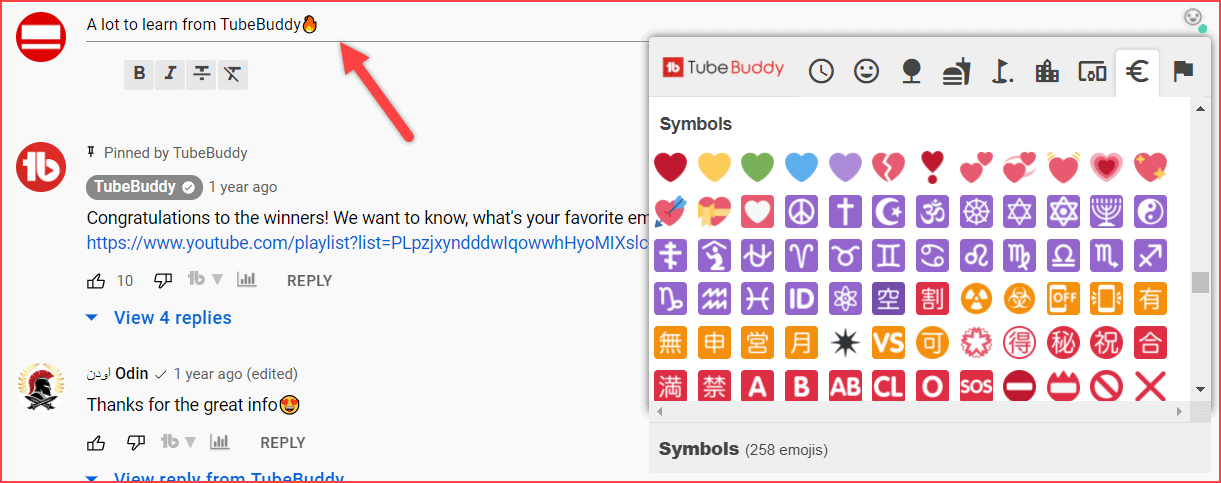
Otherwise, you can use the other mentioned methods as we discussed above.
Why Emojis for YouTube Video Titles & Descriptions
The competition is heavy on YouTube to rank the videos. Generally, you’ve to showcase something different when you want to stand on a unique path compared to your competitors on YouTube.
Moreover, to attract the audience’s attention, emojis are one of the easiest parts to do!
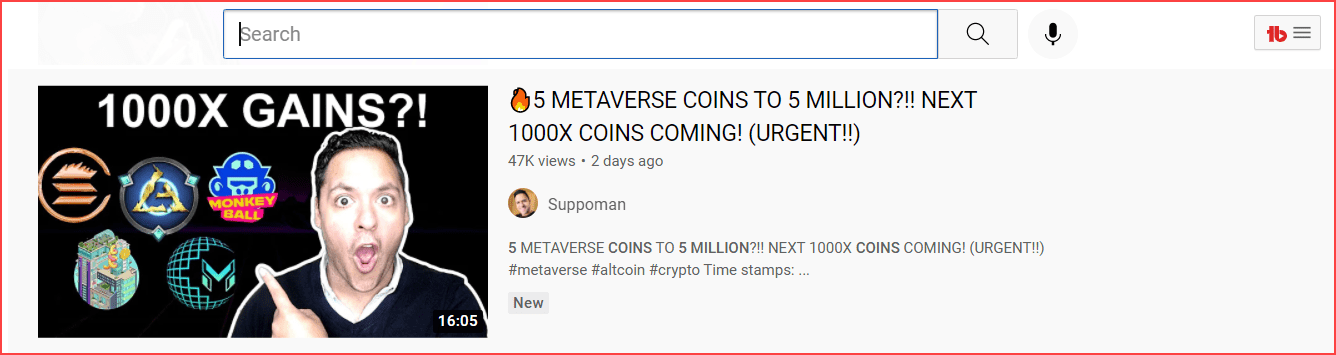
It helps to increase your video CTR, views, subscribers, and income.
Let’s see some of the FAQs on YouTube about using emojis.
FAQ’s
You can use emojis on YouTube video titles, descriptions, & other areas. It will not affect your ranking.
Not at all. Emojis are lightweight elements. It won’t freeze a giant application like YouTube.
On Windows, click the Windows Icon button + Dot (.) button together. I’m not sure about Mac. Let me know in the comment section if you know it.
No, it’s free to install and use. However, TubeBuddy has a premium plan; this emoji feature is free.
I hope you’ve learned an easy way to add emojis for YouTube comments, titles, & descriptions area. Share this post with your friends.
Related Articles:
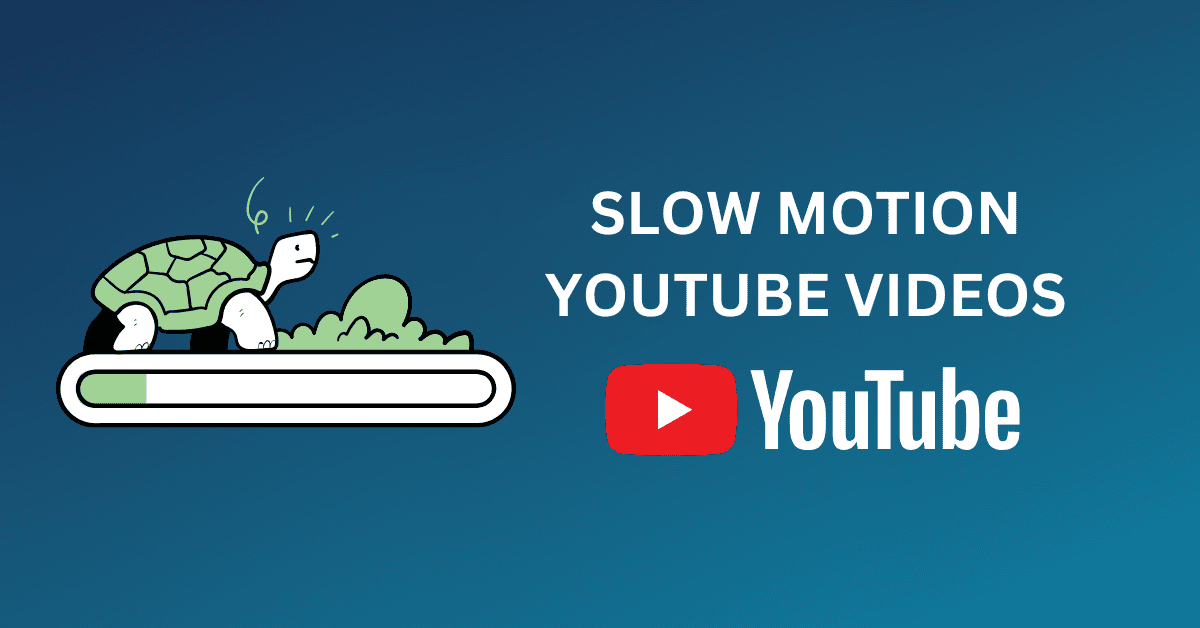
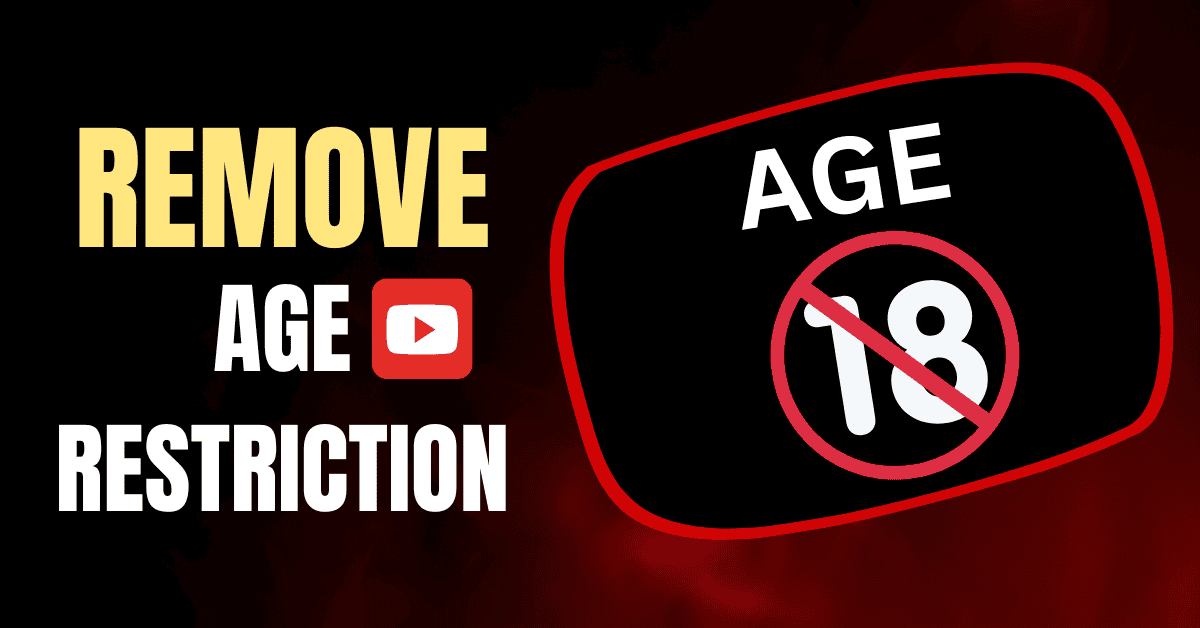
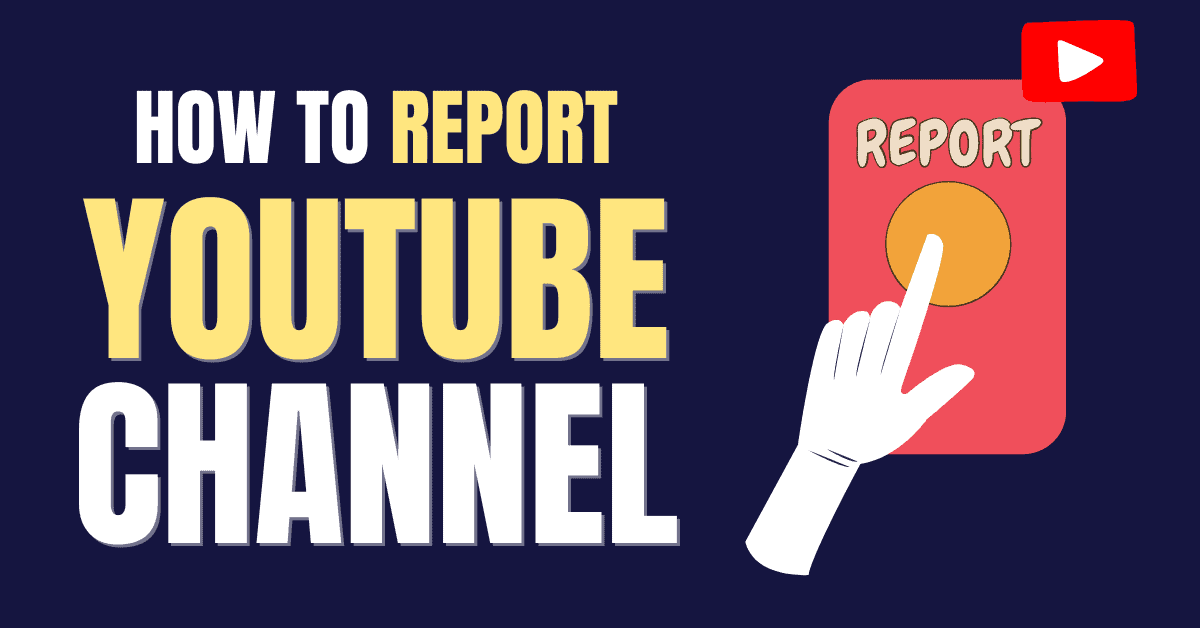
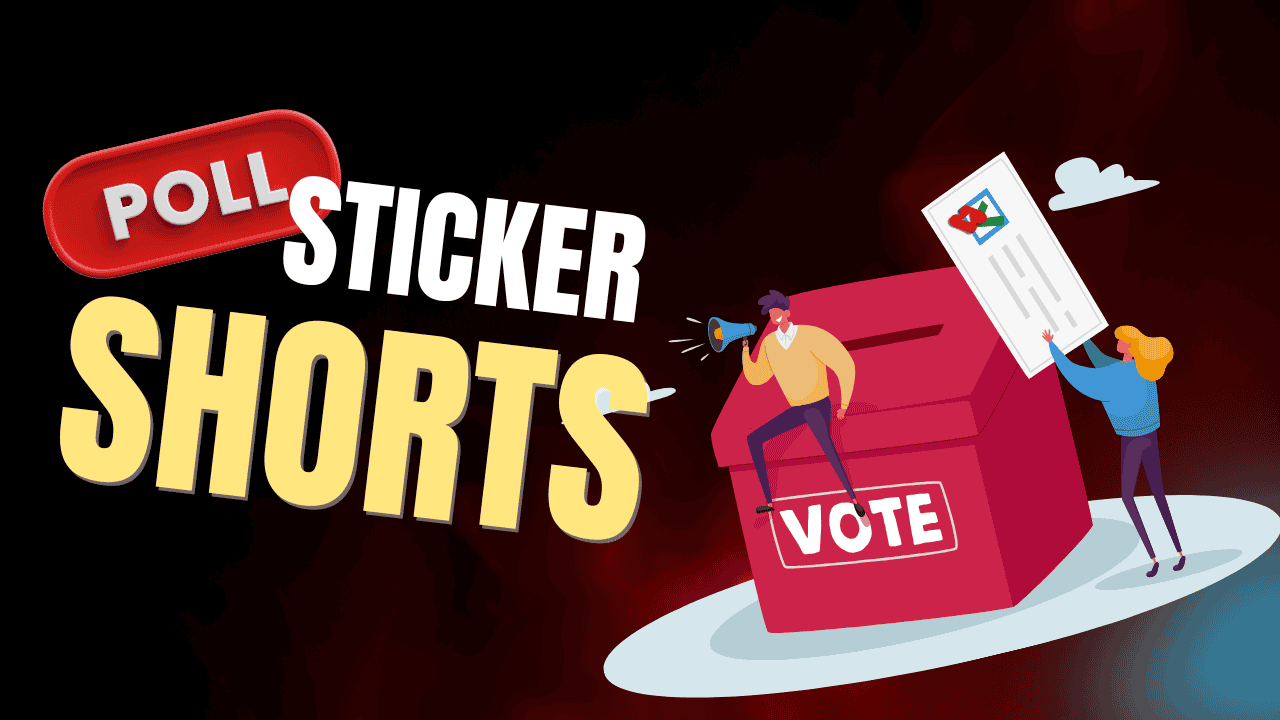
Nice