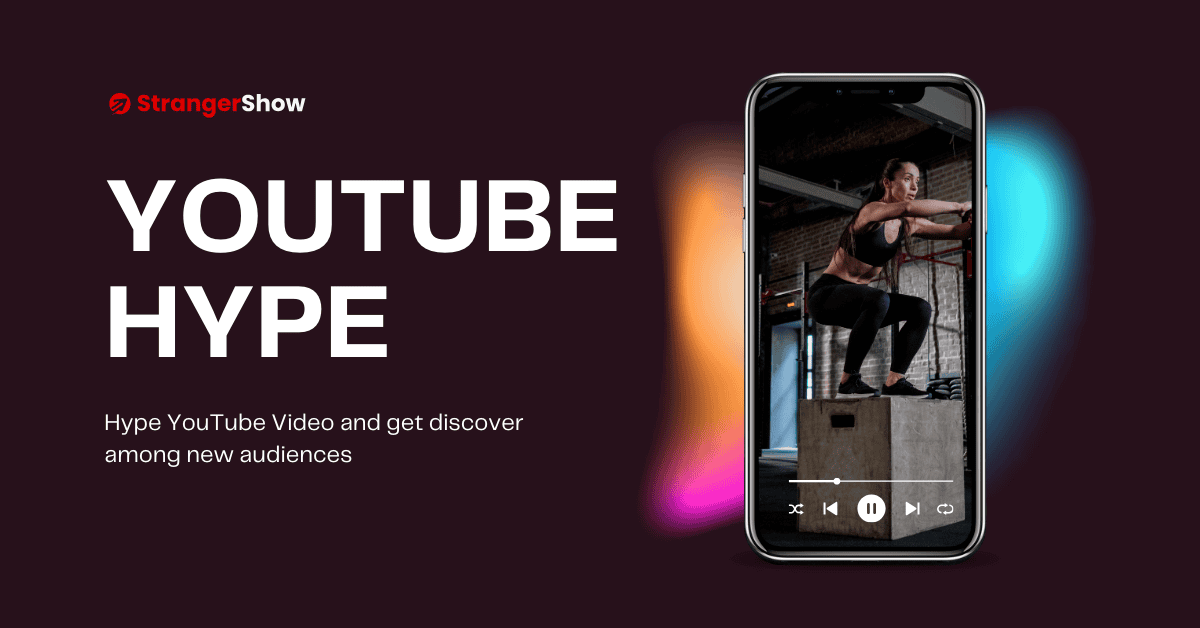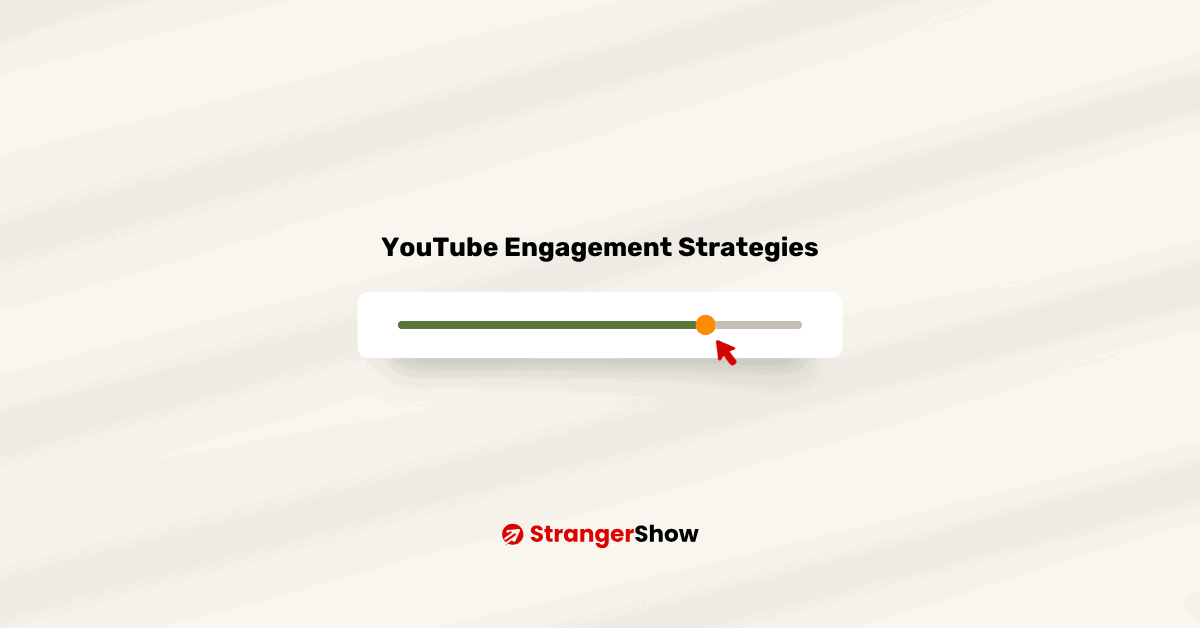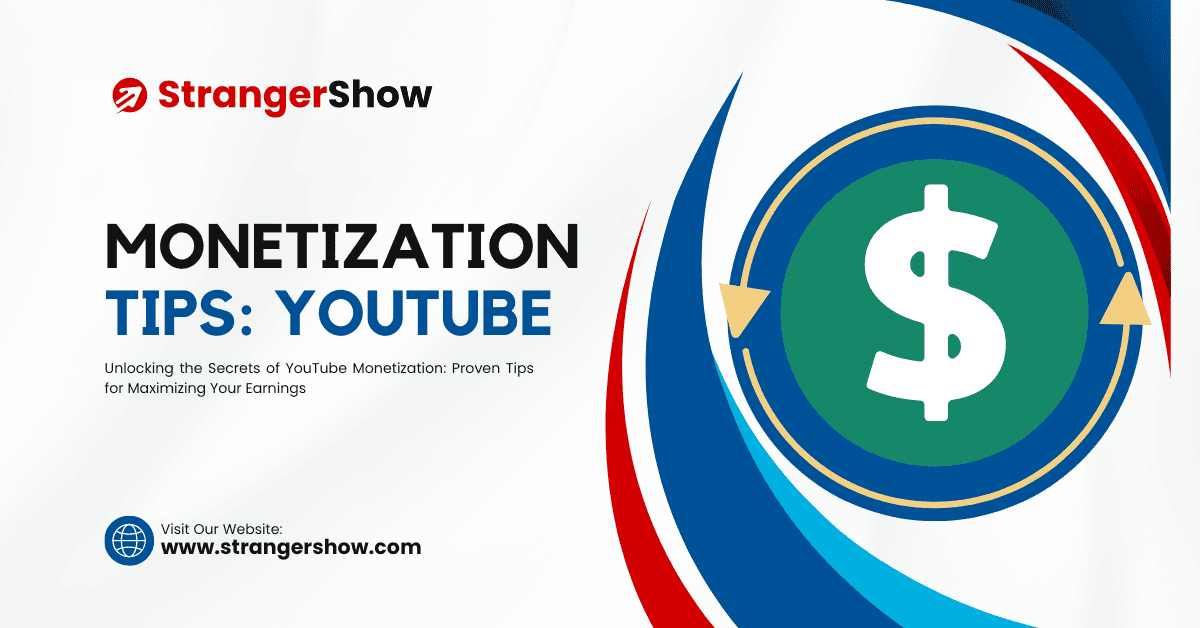Hello Strangers, we have seen how quickly to download YouTube videos in the previous article. Now, we’ll see how to download subtitles from YouTube videos.
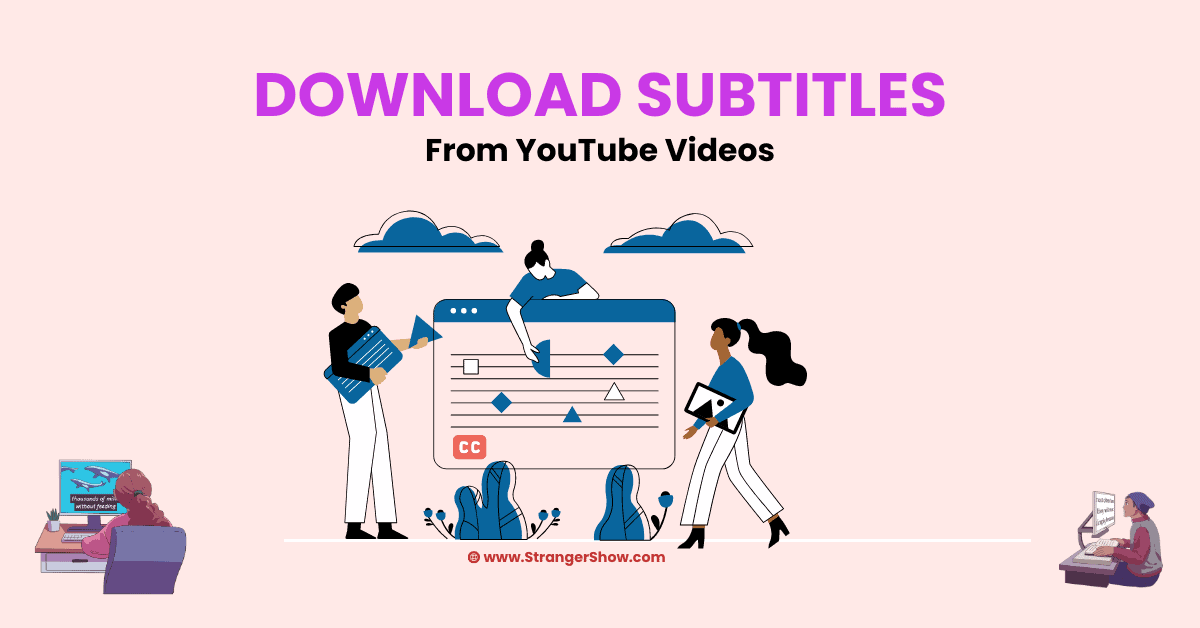
There are multiple ways to save the subtitles or closed captions from a YouTube video, but one prominent way is the YouTube interface itself provides the option. And, the other ways are with the help of third-party software, we can download the entire subtitles transcript.
But we need a quick solution to download subtitles from YouTube. In such a case, we can use three methods, and they are,
- Method 1: Copy Subtitles Transcripts from YouTube
- Method 2: Using “yousubtitles.com,” a third-party downloader
- Method 3: Using “savesubs.com,” a third-party downloader
Let me explain all three methods to download subtitles, and you can choose the best one which suits you.
Without further delay, let’s get into the topic.
How To Download Subtitles from YouTube Videos
Method 1: Copy Subtitles Transcripts from YouTube
This method is quite straightforward. Firstly, go to YouTube.com in Chrome or any-other browser from your PC and play the video with closed captions.
Generally, to figure out whether the video has subtitles or not, click the “CC” button on the video bottom while playing. You can see them if it’s available.
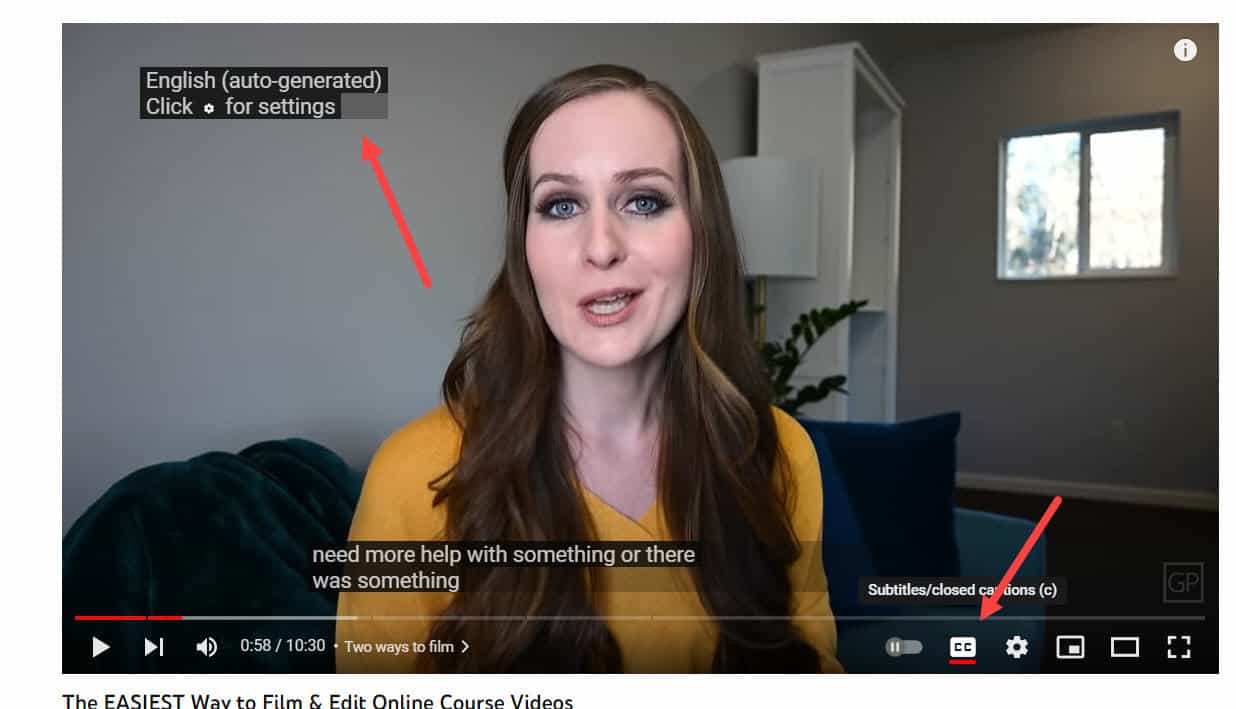
If not, you’ll see the messages looks like below.
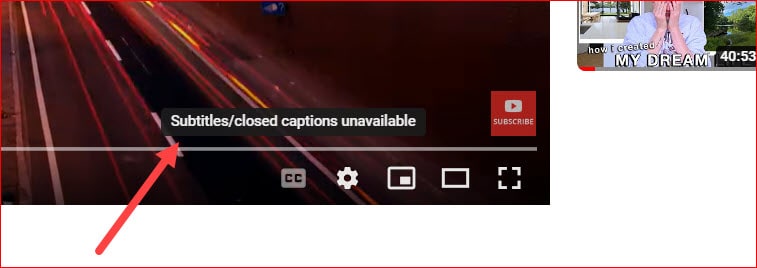
Mostly, YouTube generates auto-transcripts for the videos when the voice is clear & accurate. However, sometimes, there is a high chance of invalid auto-generated transcripts.
Once you are done with the above step, click the menu button on the video meta-informations.
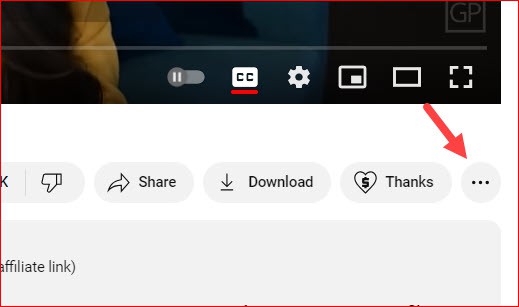
And here, select the “Show Transcript” option from that menu.
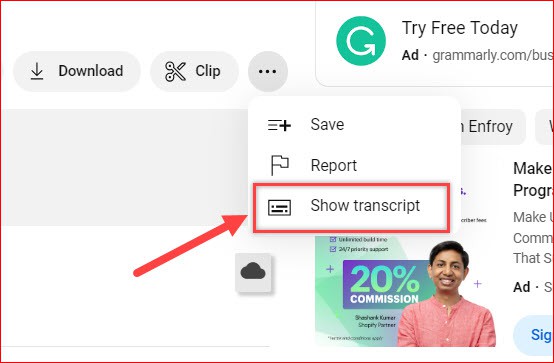
If you’ve not seen the “Show Transcript” option, the videos have no subtitles to download from videos.
Once you click the “Show Transcript,” a full video transcript will show on the right side of the playback.
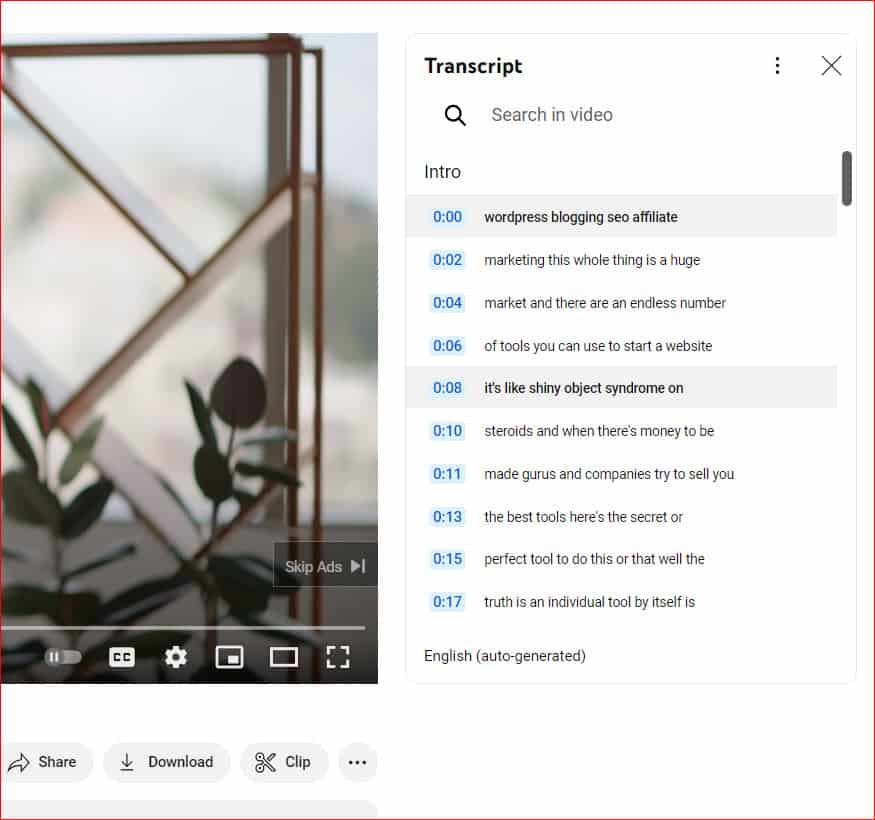
Drag and select the text transcripts all over and copy them.
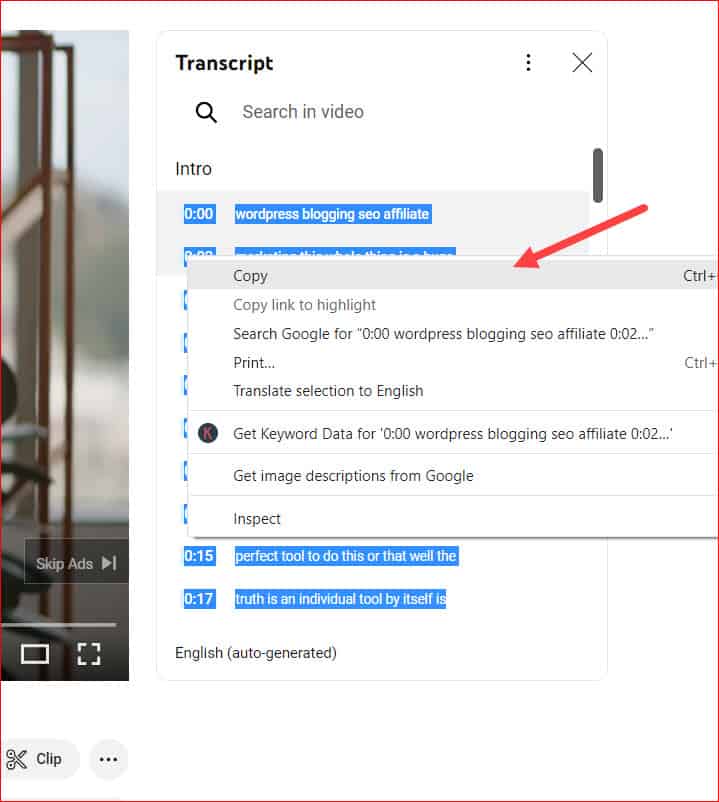
Open your notepad and save the copied transcript. That’s all the way to directly copy subtitles transcript from the YouTube interface.
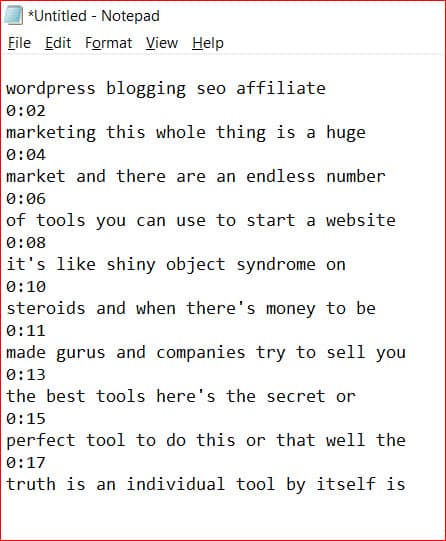
When you don’t want the time to display on the copied transcript, click the Toggle timestamps from the menu, which will wipe out the times from the subtitles.
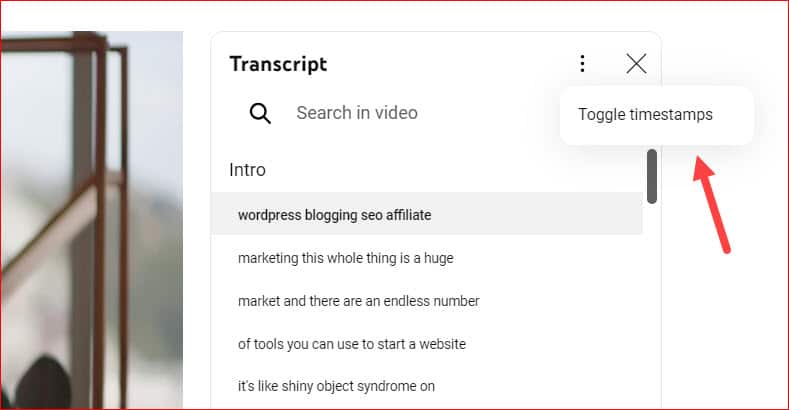
Method 2: Using “yousubtitles.com,” a third-party Downloader
If you’re ok with Method:1, skip the other two methods and read on conclusion.
Yousubtitles.com is a web-based application that lets us download the subtitles from YouTube videos by simply giving them a video URL.
The advantage of this application is we don’t need to Log-in or sign-up process. Let’s see the complete & easy demonstration below.
Go to YouTube.com and Play the video as closed captions. Right-click it and select the “Copy Video URL.” option.
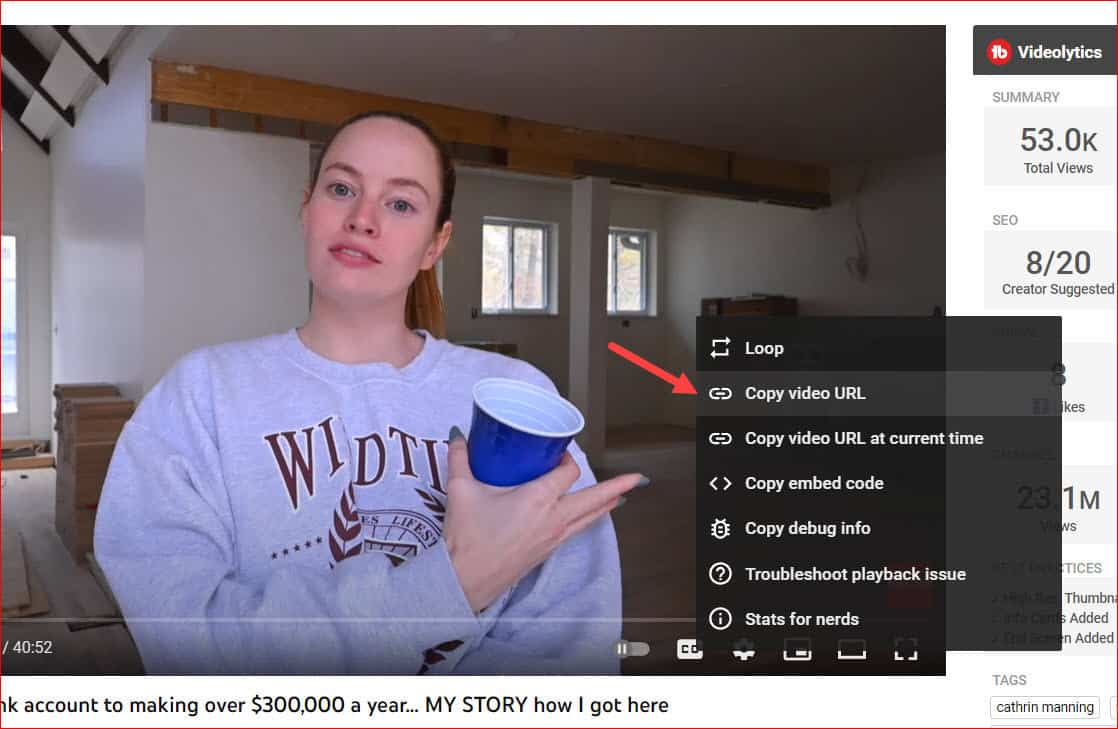
Now, go to Yousubtitles.com and paste the URL into their download box. And then, simply hit the download button.
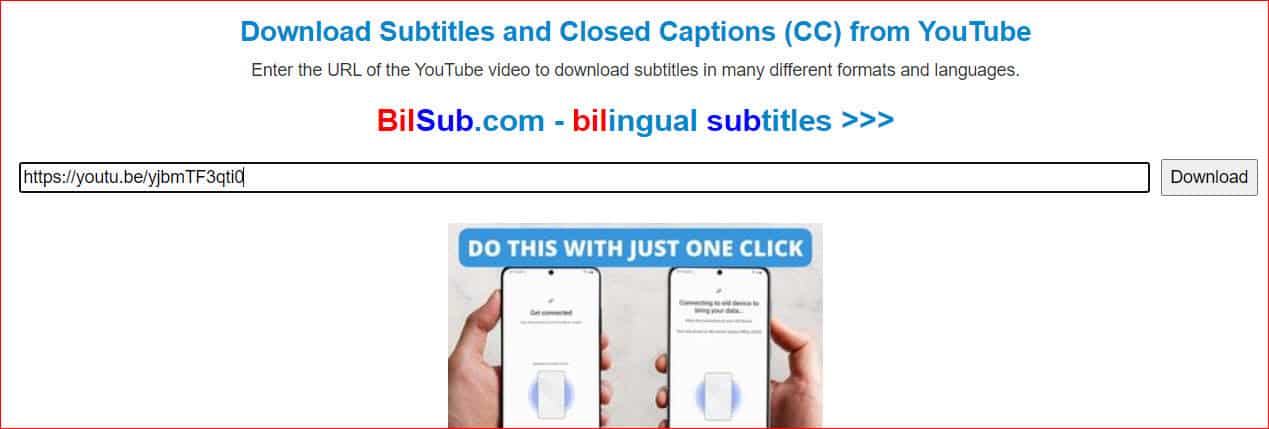
The process will take a few seconds and finally list the bunch of subtitles files in the .srt format.
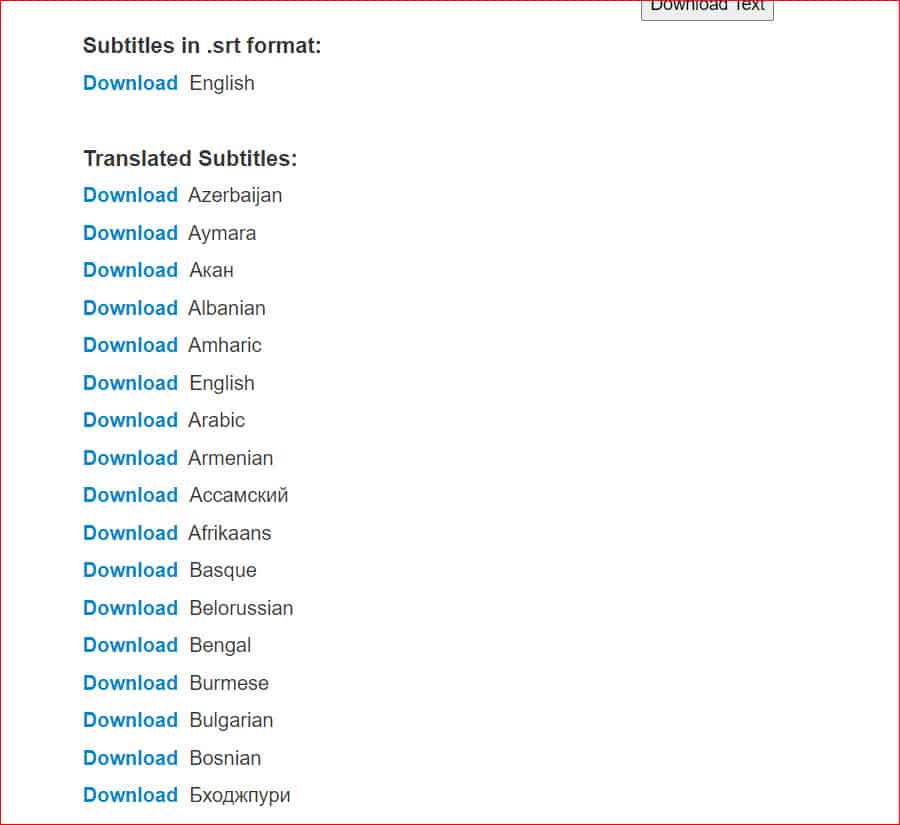
Why I like Yousubtitles.com for downloading subtitles is, it gives you translated subtitles files in most of the languages (around 100+).
Click the download button beside your favorite language, and instantly the file will download on your local computer.
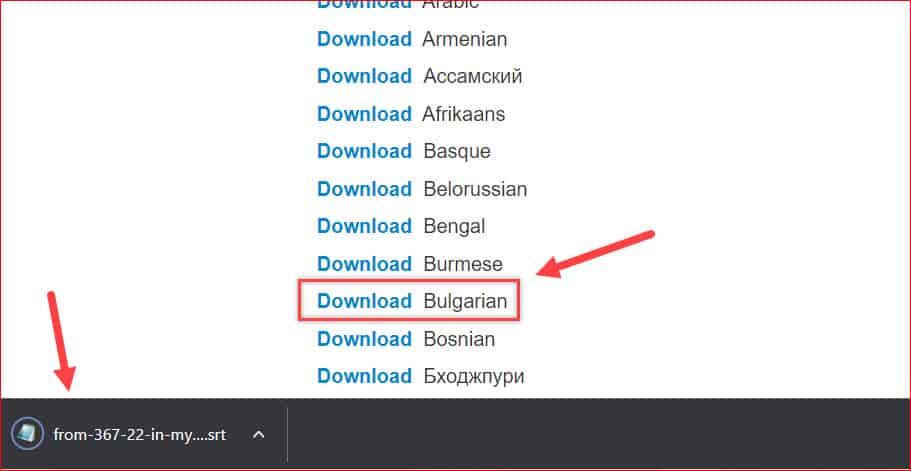
Note: You can follow the same steps on your mobile browsers to download the subtitle files.
Method 3: Using “savesubs.com,” a third-party downloader
If the above two methods (Method:1 & Method:2) do not suit you, skip it up and proceed with this.
SaveSubs is an online subtitle downloader that lets you download video subtitles in any language with different file formats.
Go to YouTube.com, play the video you want, and copy the URL by right-clicking it.
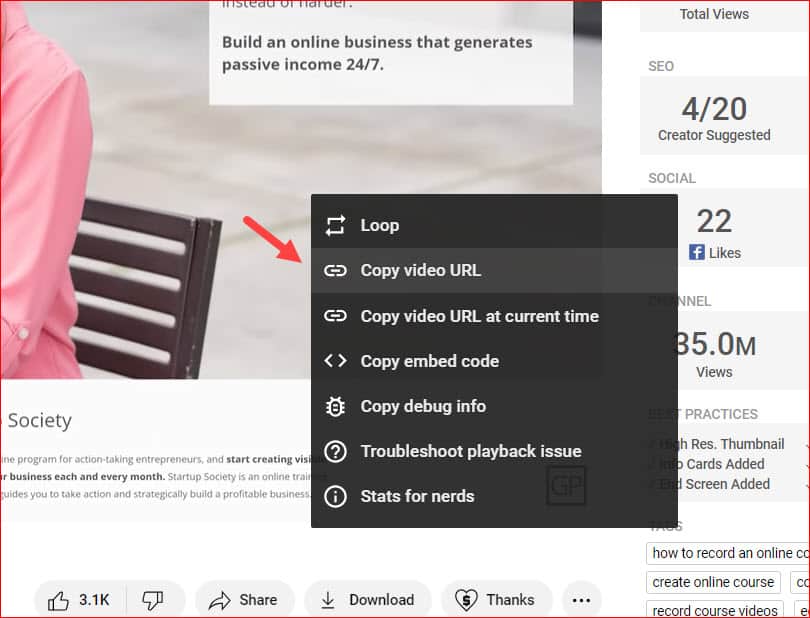
Now, go to savesubs.com and paste the URL into the downloader box.
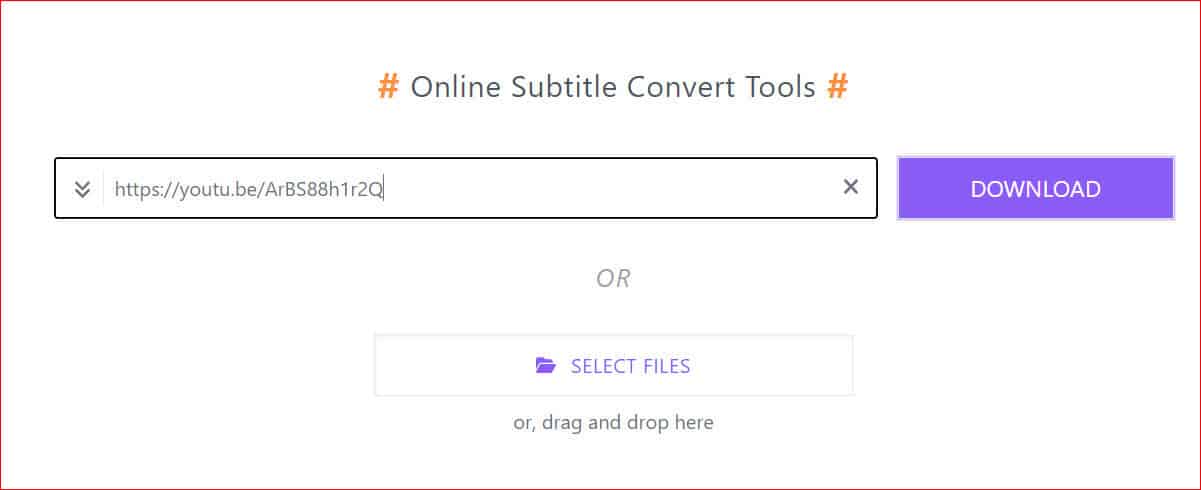
Click the Download button.
After clicking the Download button, scroll down and select the file format. Savesubs provides you to download files in different forms along with more languages.
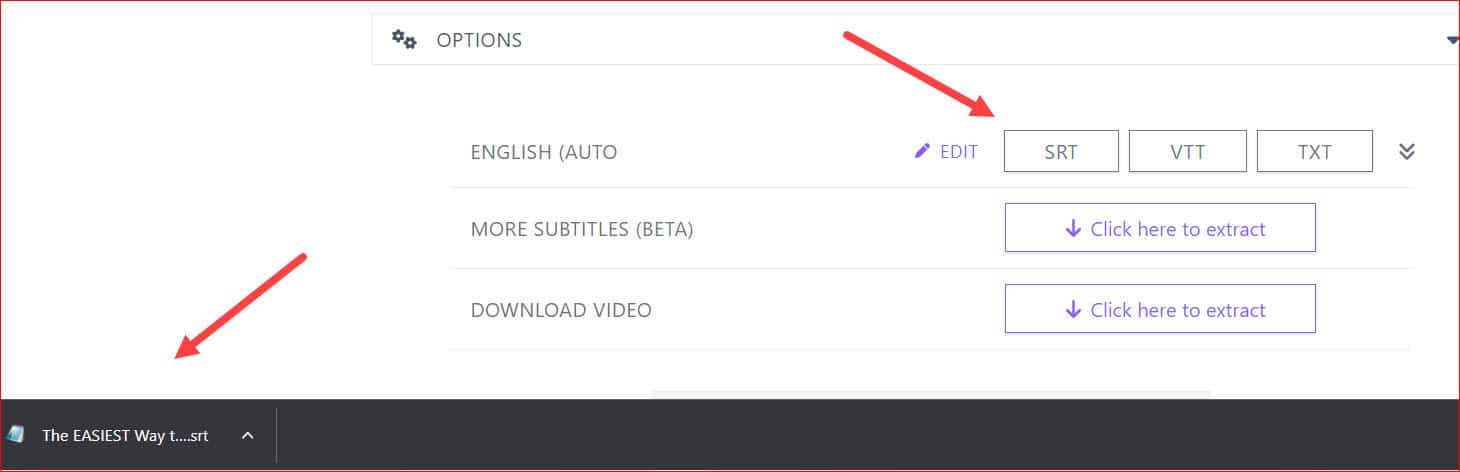
Once you select the file format, the YouTube Video Subtitle file will download automatically. That’s quite easy, right?
FAQ
The most common subtitle file format is (SRT “.srt”). Some of the other file formats are VTT, TXT, JSON, etc.,
1. YouSubtitles: yousubtitles.com
2. SaveSubs: savesubs.com
Conclusion
From the above-detailed article, we have seen different ways to download subtitles from YouTube videos easily. Please comment on which one is easy to use and attracts you.
Share the post with your friends who are struggling to download the subtitles.