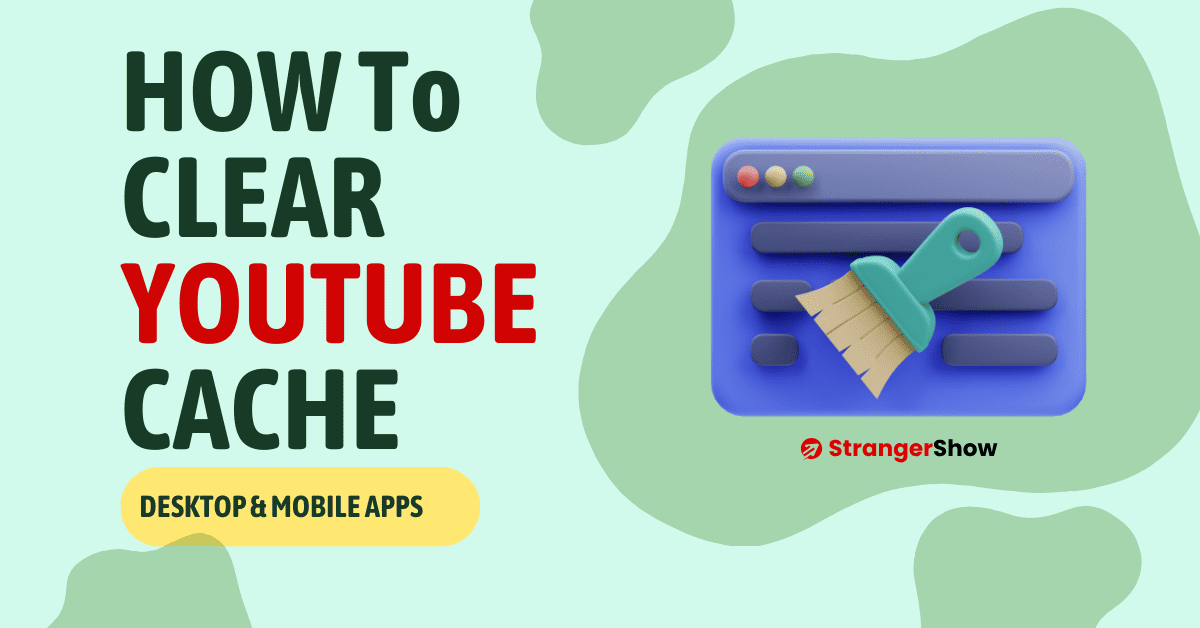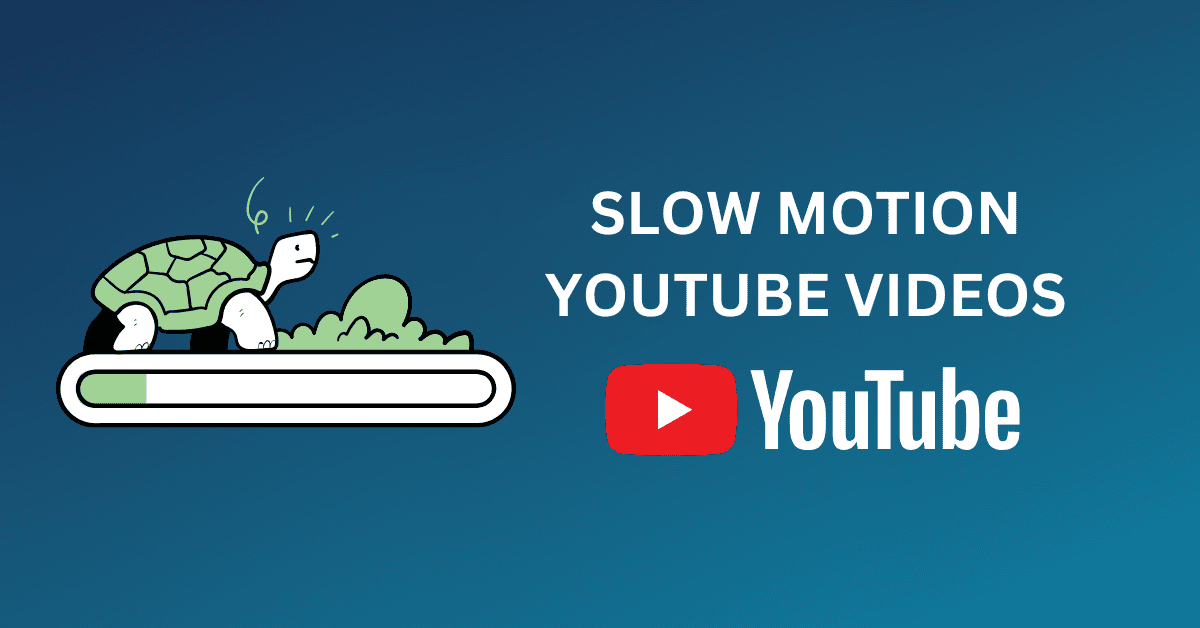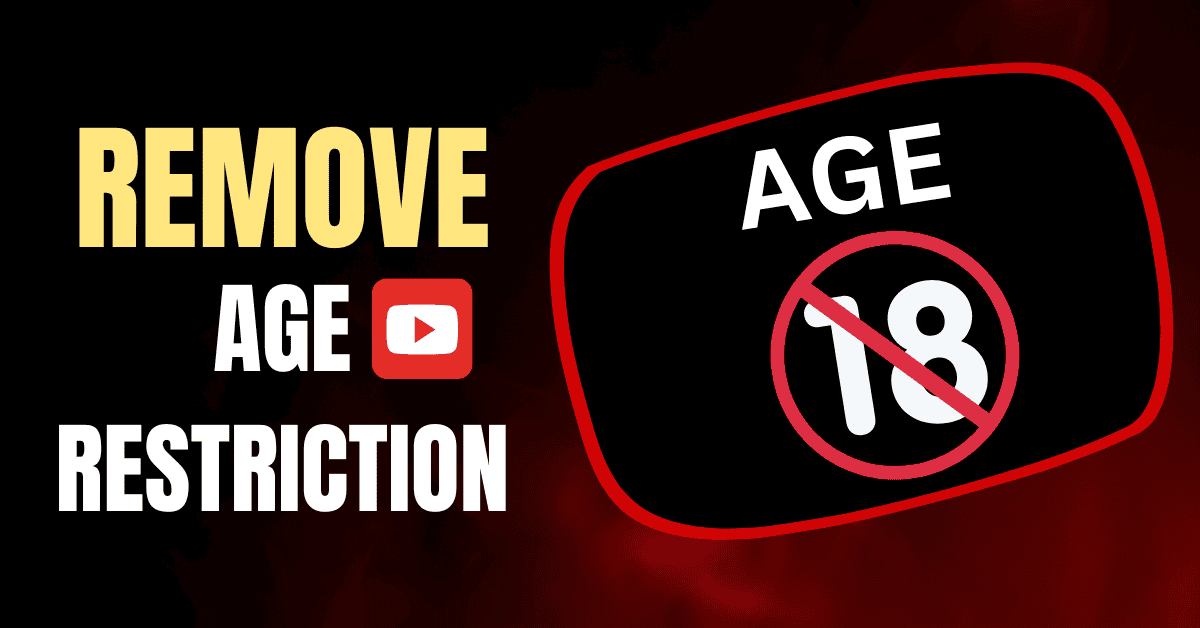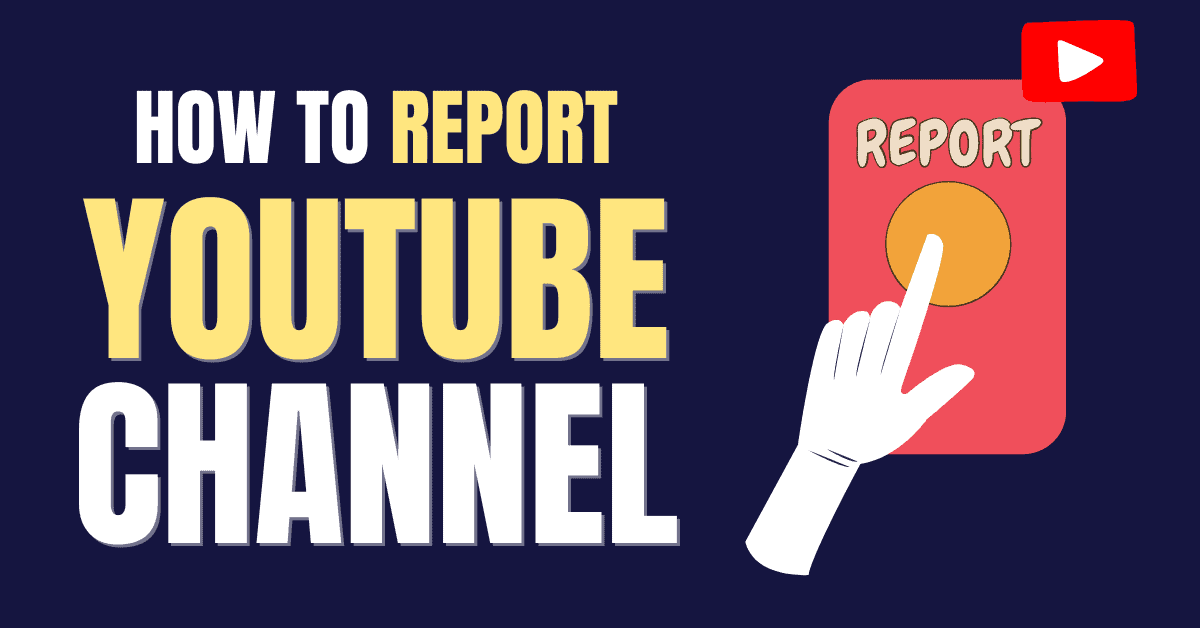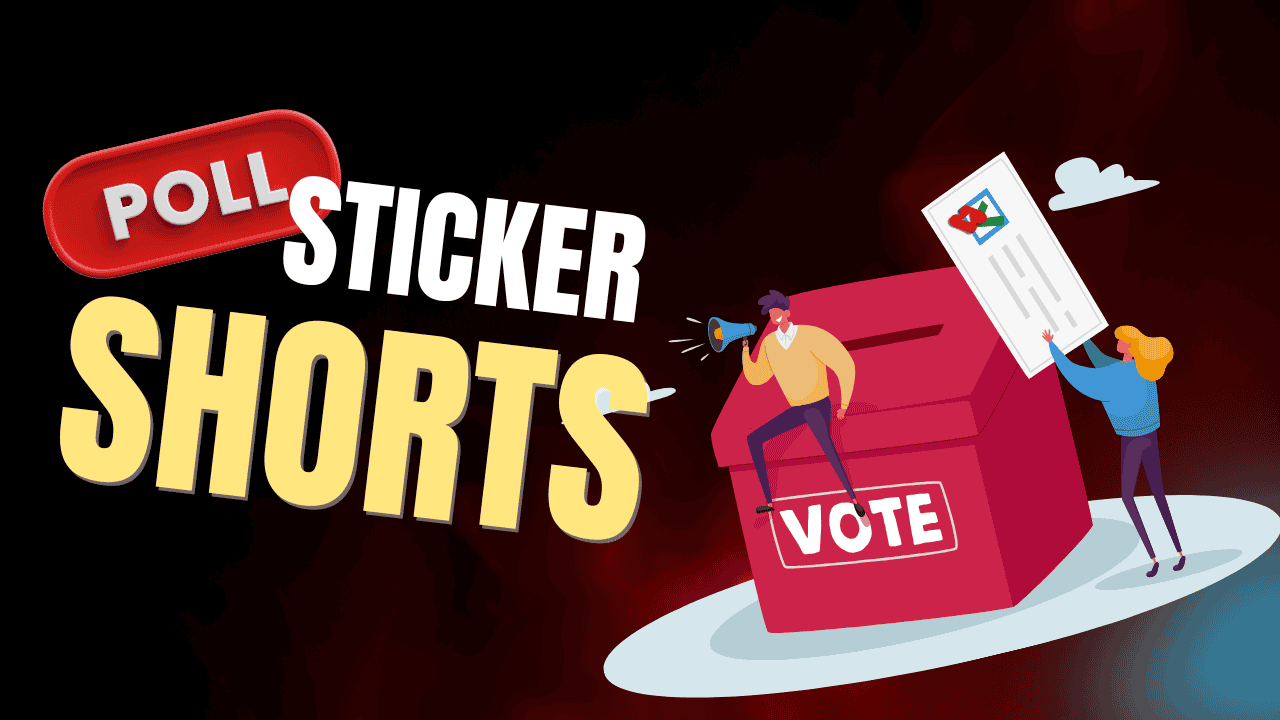Is your YouTube app slow? Are you planning to clean the YouTube cache? Generally, YouTube’s hidden cache typically collects the user’s previous data and stores it for the next speed load. But with just a few steps, you can clear the entire cache. Learn how to clear YouTube cache in both Desktop and mobile apps.
Usage of Cache Clear:
How To Clear YouTube Cache
Based on the device you’re using, clear the cache using the following methods. We will see how to do it with the step-by-step picturization guide.
Method 1: Clear Cache on Android YouTube App
It’s pretty easy to delete the cache on the YouTube Android app. Follow the below steps to clear the YouTube Cache on Android Devices:
- Locate the Settings App on your Android device.
- Click the Apps option.
- The YouTube app will show in the all apps list (or) the Recently opened apps.
- Click the YouTube app option.
- Inside there, click the Storage & cache option.
- You will see the Cache space used on it; for example, it shows 572MB used on cache space.
- Finally, click the CLEAR CACHE button.
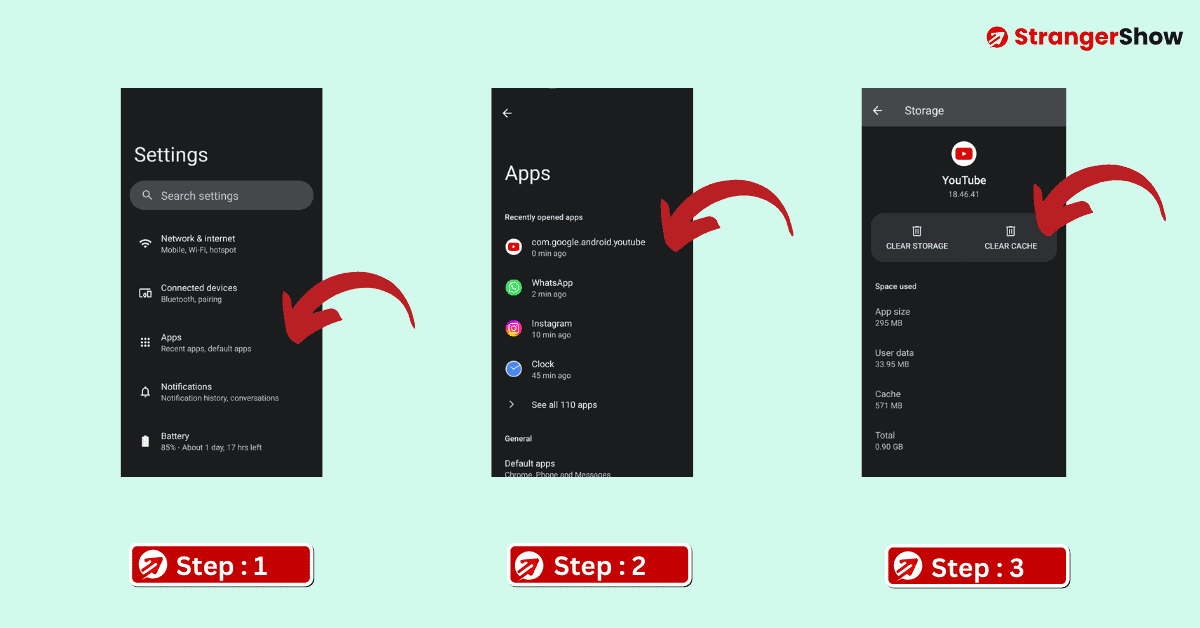
When you want to clear the Storage, click the CLEAR STORAGE button to remove all your downloaded YouTube videos and other settings on the YouTube app.
If the cache process is still not working, then it might be another Android app issue; so, in such a case, I recommend you delete the App and try to re-install it.
Note: This way is suitable for all Android mobile devices. Furthermore, If you face any trouble, let me know in the comment section.
Method 2: Clear on iPhone/iPad
You need to uninstall the YouTube app on your iPhone and iPad to clear the Cache. Yes, that is the only straightforward way for iOS users.
- Locate the YouTube app on your iPhone/iPad and long-press it.
- It will pop up the option menu, and click the “Remove App” option.
- On the following confirmation dialog, click the “Delete App” option. It will clear the YouTube cache when the app is deleted.
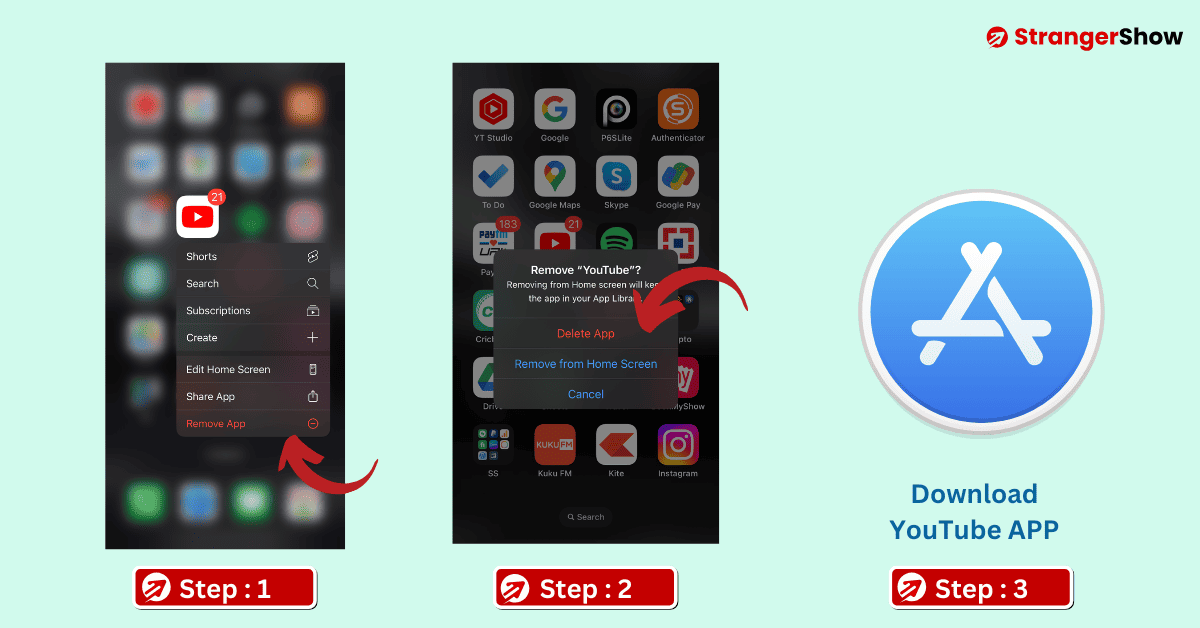
Now, all you need to do is download and re-install the YouTube app from the App Store.
Method 3: Clear Desktop Browser Cache
Firstly, for the desktop version to clear the YouTube cache, you must remove the entire Cache for that browser. Yes, there are no specific settings for deleting the YouTube cache.
If you know how to do it already, skip this chapter.
- Go to Chrome browser and click the three-dotted menu button.
- Click More Tools and select the clear browsing data option.
- Also, you can use the Shortcut (Ctrl + Shift + Del) to skip the above two steps.
- On the clear browsing data field, select the time range as “All Time” and check the cached images and files without fail.
- Finally, click the Clear Data button.
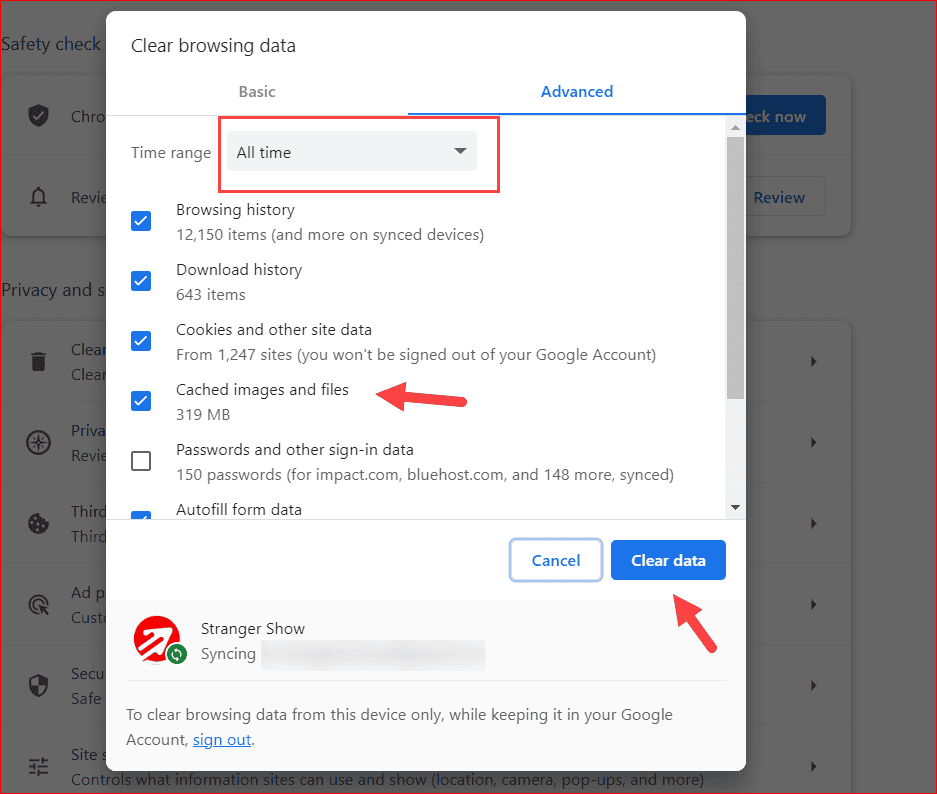
This method will delete your entire Chrome browser’s history, cookies, and caches.
Like the above, it applies to all the other browsers, such as Microsoft Edge, Firefox, and Safari. For detailed information on each browser, check out the article below.
Conclusion
Finally, I hope you understand how to clear the YouTube cache on different devices. Feel free to ask me any questions in the comment section.
Related Articles
- How To Delete YouTube Watch History: Desktop & Mobile apps
- Best Apps for YouTube Videos: Android & iOS
Share the article with your friends and families, who always share the videos with you.